Képek és táblázatok újrahasznosítása
Állítsa be a fotókat, táblázatokat és grafikákat ingyenesen. A Solid Converter PDF 3. verziója feloldja a PDF fájlokból mind a vektor, mind a bitmap képeket. Majd újra fel használhatja azokat Excel-ben és más programokban. Íme hogyan.
Képek kivonatolása
1. lépés
Válassza ki a fájlokat és a konvertálási módszert Nyissa meg a Solid Converter PDF programot, válasszon ki egy vagy több forrásfájlt a Fájl megnyitása mezőből (tartsa lenyomva a CTRL gombot több fájl kiválasztásához). Kattintson a lefelé mutató nyílra a Konvertál ikon mellett és válassza ki a Képek kivonatolása varázsló lehetőséget. A varázsló végigmegy Önnel a folyamaton.
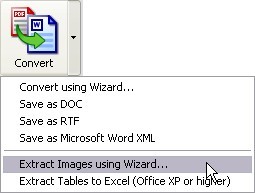
2. lépés
Válassza ki a formátumot és a kimeneti útvonalat Válassza ki a kívánt Kép formátumot (Megegyezik az eredetivel, BMP, JPG, PNG, vagy TIF). Aztán kattintson a Tallóz gombra és válassza ki a könyvtárat, ahova el akarja menteni a fájlt. (Ha nem választ útvonalat, az új fájlok egy almappában kerülnek elmentésre az eredeti alatt.) Kattintson a Következő gombra a kérdések megválaszolásának folytatásához a varázslóban. Ha a varázsló lépései befejeződtek, a képek másolatait a kiválasztott formátumban menti le, mindegyiket más fájlnéven. Ezután a Kép beszúrása opció segítségével használhatja a képeket Word-ben vagy Excel-ben.
Vektorgrafika importálása Excel-be
A vektorgrafika egy különlegesfajta kép, amely geometriai információkat használ az objektumok képviseletéhez. A vektorgrafikát általában lehet forgatni, áthelyezni, tükrözni, megnyújtani, vagy aszimmetrikusan elferdíteni, ahogyan a raszter grafikát (mint pl. a .jpg vagy .gif) nem lehet. A vektorgrafikát kivonhatja a PDF-ből és átteheti Excel-be a következő módszerrel:
1. lépés
PDF konvertálása Word-be Konvertálja a PDF fájlt Word dokumentumba Solid Converter PDF segítségével. Ha segítségre van szüksége a feladat végrehajtásához, kattintson a Dokumentáció linkre segítségért. 2. lépés
A vektor kép másolása Word fájlból A Microsoft® Word dokumentumban kattintson a képre a kiválasztáshoz. Nyomja meg a CTRL+C billentyű kombinációt vagy használja a Word Másolás parancsát a kép vágólapra másolásához.
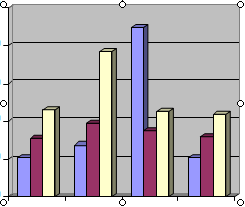
3. lépés
A kép beillesztése az Excel fájlba A Microsoft® Excel® fájlban kattintson arra a helyre, ahol a képet megjeleníteni szeretné, aztán illessze be a CTRL+V billentyű kombinációval vagy az Excel Beilleszt parancsát használva. Ezután megváltoztathatja a grafika bizonyos jellemzőit (mint például a szín), az Excel eszközeit használva erre célra.
|