再使用影像和圖表
讓您的圖片、圖表、圖像自由。Solid Converter PDF version 3從PDF 發佈向量和點矩陣影像。之後,您可在 Excel 和其他程式中再使用這些影像。此即如何使用的方法。
擷取影像
第一步
選擇欓案和轉換方法 開啟 Solid Converter PDF 並從「文件開啟」方塊選取一個或多個源文件(您可按住 「CTRL」鍵以選取多個文件)。按一下「轉換」圖示旁的向下箭頭,選取「使用精靈擷取影像」選項。精靈將指導您完成整個進程。
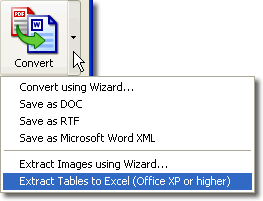
第二步
選取格式和輸出路徑 選取您需要的「影像格式」(與原始格式相同,BMP、JPG、PNG 或 TIF)。之後,按一下「瀏覽」以選擇您要儲存此文件的資料夾。。(若您沒有選取路徑,新檔案會被儲存到原始資料夾的子資料夾中。)按一下「下一步」以繼續囘答精靈中的問題。 當精靈完成整個進程,此影像的複本將儲存成您選擇的格式,每一個均有不同的文件名。之後,您可透過使用「插入圖片」選項,在 Word 或 Excel 中使用它们。
將向量圖像輸入 Excel
向量圖像是一種使用幾何資訊來代表物體的特殊類型的影像。向量圖像一般可被轉動、移動、 鏡射、伸縮或傾斜,而光柵圖像(如.jpg 或 .gif)則不能。 您可從 PDF 擷取一個向量圖像,並用下列方法將其帶入 Excel:
第一步
將 PDF 轉換成 Word 用 Solid Converter PDF 將您的 PDF 轉換成 Word 欓案。若您需要幫助,請按一下「説明」連接,以獲取協助。 第二步
從 Word 複製向量影像 在您的 Microsoft® Word 檔案中,按一下此影像以選取它。按下「CTRL+C」或使用 Word 「複製」 命令,以将此影像複製到寫字板。
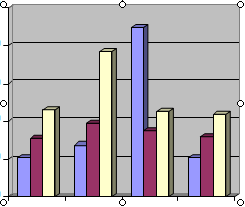
第三步
在 Excel 中黏貼 在 Microsoft® Excel® 中,按一下您想要黏貼此影像的位置,用「CTRL+V」或 Excel 「黏貼」命令來黏貼。之後,您可使用 Excel 特别工具,變更此圖像的某些特徴(比如顏色)。
|