Reutilizando Imágenes y Cuadros
Establezca gratis sus fotografías, cuadros y gráficas. Solid Converter PDF versión 3 libera imágenes vectoriales y bitmap de archivos PDF. Luego los podrá reutilizar en Excel y demás programas. Así se hace.
Extrayendo Imágenes
Paso 1
Seleccione el Método de Archivos y Conversión Abra Solid Converter PDF y seleccione uno o más archivos de fuente de la caja Abrir Archivo (puede oprimir la tecla CTRL para seleccionar más de un archivo). Haga clic en la flecha hacia abajo al lado del ícono Convertir y seleccione la opción Extraer Imágenes Utilizando el Asistente. El asistente lo guiará en el proceso.
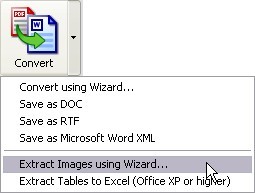
Paso 2
Seleccione el Formato y la Vía del Resultado Seleccione su Formato de Imagen deseado (igual al original, BMP, JPG, PNG o TIF). Luego, haga clic en Hojear para escoger la carpeta donde quiere guardar los archivos. (Si no escoge una vía, los archivos nuevos se guardarán en una subcarpeta del original.) Haga clic en Siguientepara seguir contestando las preguntas del asistente. Cuando el asistente termine, copias de las imágenes se guardarán en el formato deseado, cada una con un nombre de archivo diferente. Luego podrá utilizar las imágenes en Word o Excel utilizando la opción Insertar Dibujo.
Importando Gráficas Vectoriales a Excel
Gráficas vectoriales son una clase especial de imagen que utliza información geométrica para representar objetos. Gráficas vectoriales generalmente se pueden rotar, mover, estirar o deformar de maneras que no se pueden con una gráfica raster (tal como .jpg o .gif). Puede extraer una gráfica vectorial de un PDF y traerla a Exel de la siguiente manera:
Paso 1
Convertir PDF a Word Convierta su archivo PDF a un documento Word con Solid Converter PDF. Si necesita ayuda con esto, haga clic en Documentation. Paso 2
Copiar Imagen Vectorial de Word En su documento de Microsoft® Word, haga clic en la imagen para seleccionarla. Oprima CTRL+C o utilice el comando Copiar de Word para copiar la imagen a la tablilla.
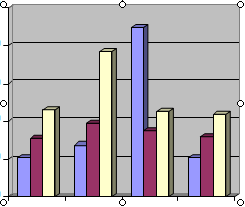
Paso 3
Pegar Imagen en Excel En Microsoft® Excel®, haga clic en el lugar donde quiere que aparezca la imagen, y péguela utilizando CTRL+V o el comando Pegar de Excel. Luego podrá cambiar ciertas caraterísticas de la gráfica (como los colores, por ejemplo) utilizando las herramientas para ese propósito de Excel.
|