|
Szkolenia online ... brzmi jak godziny pracy, prawda? Nie z Solid Capture i Microsoft® Word. W tym poradniku pokażemy jak wykonać szybko samouczek online, demonstrujący nową funkcję jednego z naszych programów, Solid Converter GX.
Jak utworzyć samouczek korzystając z Solid Capture i Microsoft® Word
Krok 1 - Utwórz dokument Word i wprowadź tekst
Otwórz nowy dokument Word. Możesz wybrać style, czcionki i rozmiar tekstu, których chcesz użyć w swoim samouczku i wprowadź dowolny tekst. W naszym przykładzie utworzymy stopniowany tryb postępowania. Każdy krok trybu postępowania będzie miał numer, krótki opis oraz szczegółowe objaśnienie, co użytkownik ma wykonać w tym kroku. Krok 2 - Uruchom Solid Capture i wykonaj zrzut ekranu
W naszym samouczku pokażemy, zarówno zrzuty obszaru jak i pełnego ekranu, wykonane przez nasze oprogramowanie. W tym przypadku, chcemy pokazać tylko przycisku oraz obszar bezpośrednio wokół niego. Aby narysować prostokąt wokół przycisku i "wyciąć" tylko tę część, wybierz CTRL+F11 (domyślny klawisz skrótu dla przechwytywania prostokątnego), a następnie kliknij i przeciągnij wokół przycisku.
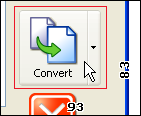
Można również użyć interfejsu Solid Capture do wykonania zrzutu ekranu. Aby włączyć interfejs, kliknij dwukrotnie małą zieloną ikonę w zasobniku systemowym, w prawym dolnym rogu ekranu. Aby wykonać zrzut ekranu całego okna, kliknij przycisk Okno, a następnie umieść mysz nad oknem dialogowym, które chcesz przechwycić. Po wyświetla obwódki wokół obszaru, który chcesz przechwycić, kliknij przyciskiem myszy.

Krok 3 - Wklej zrzuty ekranu do dokumentu Worda
Istnieje wiele sposobów wklejenia zrzutu ekranu do samouczka. Najłatwiej jest kliknąć na dokument Worda, do którego chcesz wstawić zrzut ekranu i użyć komendy CTRL+V, aby wkleić ze schowka. (Wskazówka: Jeśli chcesz dodać cienkie obramowanie wokół zrzutu ekranu, kliknij przycisk Opcje i wybierz Grubość ramki 1 piksel.) Innym sposobem w jaki można wstawić obrazy do dokumentu Worda z programu Solid Capture jest użycie funkcji przeciągnij i upuść. W Solid Capture, kliknij obraz, który chcesz przeciągnąć (lub CTRL + kliknij w kilka obrazów, gdy chcesz wstawić więcej niż jeden), przeciągnij obraz do dokumentu Worda i upuść w miejscu, w którym chcesz wstawić obrazy. Krok 4 - Dodaj końcowe akcenty
Jeśli chcesz, możesz dodać objaśnienia do zdjęć za pomocą narzędzi rysowania programu Word. (Jeśli pasek narzędzi rysowania nie jest jeszcze wyświetlony, wybierz Widok | Paski narzędzi | Rysowanie, aby go wyświetlić.) W tym przypadku dodaliśmy elipsę wokół pola wyboru, które użytkownik musi zaznaczyć, aby uaktywnić funkcję omawianą w samouczku. Aby uczynić elipsę przezroczystą należy kliknąć ikonę "wiadra" narzędzia Wypełnienie i wybrać Brak wypełnienia. Można również zmienić szerokość linii i kolor linii przy użyciu narzędzi umieszczonych po prawej stronie narzędzia Wypełnienie.
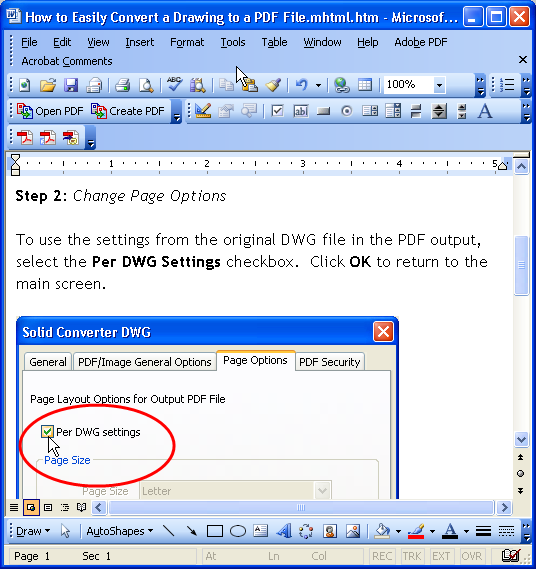
Krok 5 - Opublikuj samouczek
Masz wiele opcji opublikowania swojego nowego samouczka. Możesz zachować go jako dokument Word, zapisać go jako HTML za pomocą Plik | Zapisz jako stronę sieci Web, or, lub jeżeli masz program taki jak Solid Converter PDF, to możesz zapisać go jako plik PDF.
|

