Przechwytywanie wielopoziomowego menu
Czasami przechwycenie wyskakujących elementów takich jak wielopoziomowe menu lub etykietki narzędzi może być trudne do wykonania. Często, podczas inicjowania przechwytywania menu lub pop-up zniknie. Solid Capture rozwiązuje ten problem, dzięki czemu można łatwo zapisać zrzuty ekranu tych elementów. Krok 1 - Otwórz Solid Capture
Otwórz Solid Capture używając jednej z następujących metod: - Pulpit
. Kliknij dwukrotnie ikonę Solid Capture.
 - Menu Start Windows. Z menu Wszystkie programy Microsoft Windows, wybierz Solid Documents|Solid Capture|Solid Capture.
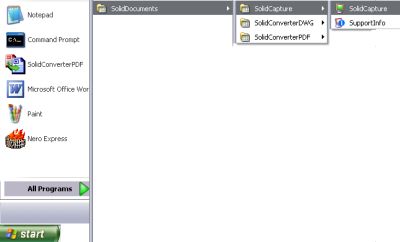 Wskazówka: W razie potrzeby można dodać Solid Capture do grupy autostartu. SolidCapture będzie uruchamiany przy starcie systemu Windows, a jego ikona będzie wyświetlana w zasobniku systemowym. Krok 2 - Wyświetl wyskakujące elementy
Wyświetl wyskakujące elementy na ekranie. W tym przykładzie, wyświetlamy menu Microsoft® Word.
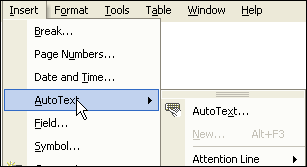 Krok 3 - Za pomocą klawisza skrótu zainicjuj przechwytywanie
Za pomocą klawiszy skrótu uruchom funkcję przechwytywania okna - w tym przypadku używamy klawiszy CTRL+F10 (domyślnie przechwycenie okna), aby rozpocząć przechwytywanie. (Należy pamiętać, że NIE MOŻNA do tego celu użyć paska narzędzi, należy zainicjować polecenie z klawiszy skrótu.)
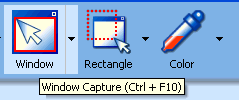
Wskazówka: Jeżeli nie pamiętasz, jakie są klawisze skrótów, to albo przesuń myszkę nad przycisk paska narzędzi, bądź kliknij przycisk Opcje na głównym pasku narzędzi i wybierz kartę Skróty, aby wyświetlić listę klawiszy skrótów. Krok 4 - Wybierz części menu trzymając wciśnięty klawisz Shift
Przytrzymując wciśnięty klawisz Shift, zaznacz poszczególne części menu, które chcesz przechwycić, klikając je myszą. Po kliknięciu, element menu zostanie podświetlony i zacieniowany. 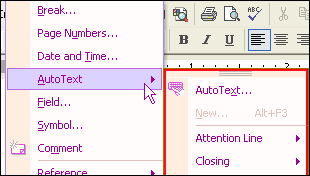
Krok 5 - Zapis zrzutu okna
Po wybraniu wszystkich części menu podręcznego, które chciałeś przechwycić, jeszcze jedno kliknięcie przyciskiem myszy (tym razem bez klawisza Shift) zakończy funkcję przechwytywania. Uwaga: Ostatnie kliknięcie myszy nie wprowadza nowego zaznaczenia. Ono po prostu zakończy sesję przechwytywania. W zależności od wybranych ustawień, Solid Capture wykona jedną lub więcej z następujących czynności: - Zapisz zrzut do pliku. Po otworzeniu okna Przeglądaj, przejdź do folderu, w którym chcesz zapisać zrzut, wprowadź nazwę pliku i kliknij przycisk Zapisz.
- Zapisz zrzut do schowka systemu Windows. Następnie można wkleić zrzut do innej aplikacji, np. Microsoft Word.
- Wyświetl zrzut w edytorze grafiki. W razie potrzeby można dokonać zmian w pliku zrzutu i zapisać go w wybranym formacie.
Uwaga: Można zmienić ustawienia przechwytywania w dowolnym momencie, klikając przycisk Opcje na głównym pasku narzędzi.
|