Catturare un menu multi-livello
A volte la cattura di elementi pop up come menu multi-livello o pulsanti tool tip puo' essere difficile da risolvere. Spesso, quando la cattura e' iniziata il menu o pop up scompare. SolidCapture fornisce una soluzione che vi permettera' di catturare schermate di questo tipo di elementi. Fase 1
Avviare Solid Capture
Aprire Solid Capture utilizzando uno dei seguenti metodiOpen SolidCapture using one of the following methods:
- Desktop
. Fare doppio clic sull' icona di Solid Capture.
 - Menu Start di Windows. Dal menu Microsoft Windows Start Programs, selezionare Solid Documents|Solid Capture|Solid Capture.
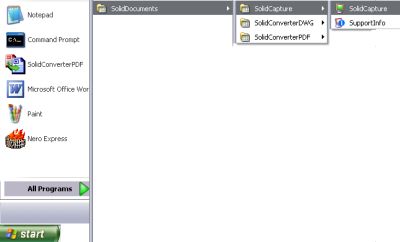
Suggerimento: Se lo si desidera, e' possibile aggiungere Solid Capture al vostro gruppo di start-up. Dopo che Windows e' avviato, Solid Capture diventera' attivo e l' icona apparira' nel tray del sistema. Fase 2
Visualizzare elementi Pop-Up
Visualizzare gli elementi pop up sullo schermo. in questo esempio, si puo' vedere un menu di Microsoft® Word.
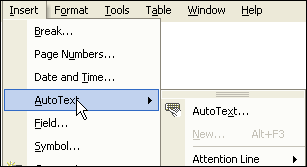
Fase 3
Utilizzare le scorciatoie di tastiera per iniziare la cattura
Selezionare una scorciatoia di tastiera - in questo caso stiamo usando CTRL + F10 (predefinito in window capture) per iniziare la cattura. (Notare che NON e' possibile utilizzare il pulsante sulla barra degli strumenti per questa operazione; si deve iniziare il comando con la scorciatoia di tastiera.)
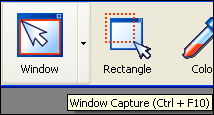
Suggerimento: Se non ci si ricorda quali sono le scorciatoie di tastiera, si puo' posizionare il mouse sopra i pulsanti della barra degli strumenti di Solid Capture o selezionare Properties per visualizzare una lista di scorciatoie. Fase 4
Selezionare parti del menu mentre si tiene premuto il tasto Shift
Tenendo premuto il tasto Shift sulla tastiera, selezionare ogni parte del menu che si vuole catturare, facendo clic con il mouse su di essa. Le parti del menu saranno evidenziate e ombreggiate al momento del clic.
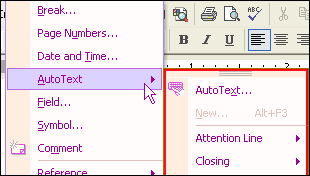
Fase 5
Salvare la cattura della finestra
Premere il pulsante sinistro del mouse. A seconda della selezione Action in SolidCapture Properties, Solid Capture fara' una o piu' delle seguenti cose:
- Salvare la cattura in un file. Quando la finestra Browse appare, navigare sulla cartella nella quale si vuole salvare la cattura, dare un nome al file e fare clic su Save.
- Salvare la cattura nel clipboard (appunti) di Windows. Si puo' poi incollare la cattura in un' altra applicazione come Microsoft Word.
- Visualizzare la cattura in un editore di immagini. Se lo si desidera, si puo modificare la cattura e salvarla nel formato che si vuole.
|