Capturando un menú multi-nivel
A veces, captura ítems como menús mutli-nivel o botones "tooltip" puede ser complicado. Suele suceder que al iniciar una captura, el menú o el botón desaparece Solid Capture suministra una solución para evitar este problema y así poder guardar fácilmente los pantallazos de estos ítems. Paso 1
- Abrir Solid Capture
Abra Solid Capture con uno de los siguientes métodos:
- Escritorio
. Haga doble clic en el ícono de Solid Capture.
 - Menú de Inicio de Windows. Desde el menú Iniciar Programas de Microsoft Windows, seleccione Solid Documents|Solid Capture|Solid Capture.
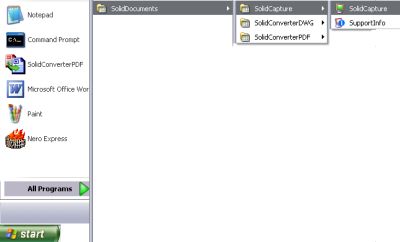
Consejo: Si desea, puede agregar Solid Capture a su grupo de inicio. Al iniciar WIndows, Solid Capture se activará y el ícono se visualizará en su bandeja de sistema. Paso 2
- Visualizar Ítems que Aparecen
Visualizar los ítems que aparecen en la pantalla. En este ejemplo, estamos visualizando un menú de Microsoft® Word.
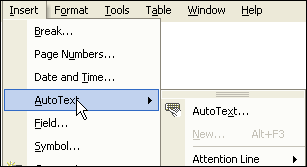
Paso 3
- Utilizar las Teclas Rápidas para Iniciar la Captura
Utilize las teclas rápidas para iniciar la captura de pantalla - en este caso, estamos uitlizando CTRL + F10 (captura de ventana por defecto) para iniciar la captura. (Favor notar que NO se puede utilizar el botón de la barra de herramientas para este propósito; debe iniciar el comando con las teclas rápidas.)
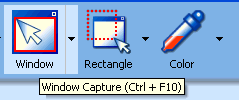
Consejo: Si no recuerda cuáles son las teclas rápidas, puede mover su mouse sobre un botón de la barra de herramientas o hacer clic en el botón Opciones en la barra de herramientas principal y seleccionar la pestaña Atajos para ver una lista de teclas rápidas. Paso 4
- Seleccionar Partes del Menú Oprimiendo la Tecla "Shift"
Oprimiendo la tecla Shift key, haga clic con el mouse para seleccionar cada parte del menú que quiere capturar. Las partes del menú se destacan a medida que les hace clic.
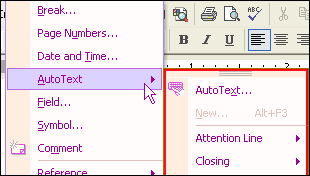
Paso 5
- Guardar su Captura de Ventana
Una vez haya seleccionado cada parte del menú que quiere capturar, un clic adicional del mouse (esta vez sin la tecla Shift) terminará la captura. Nota: El último clic del mouse no hará una nueva selección. Simplemente termina la sesión de captura. Dependiendo de su configuración, Solid Capture llevará a cabo una o más de las siguientes tareas:
- Guardar la captura a un archivo. Cuando se abre la ventana Navegar, navegue a la carpeta donde quiere guardar la captura, nombre el archivo y haga clic en Guardar.
- Guardar la captura a su cortapapeles de Windows. Así puede pegar la captura en otra aplicación como por ejemplo Microsoft Word.
- Visualizar la captura en su editor de gráficas. Si quiere, puede modificar su captura y guardarla en el formato deseado.
Nota: En cualquier momento puede cambiar la configuración de captura haciendo clic en el botón Opciones de la barra de herramientas principal.
|