Capture d'un menu à niveaux multiples
Parfois, la capture des éléments contextuels comme les menus à niveaux multiples ou des infobulles peut être difficile. Souvent, au lancement de la capture, le menu ou l’élément contextuel disparaît. Solid Capture vous offre une solution qui vous permet d’enregistrer facilement les imprimés écran de ces éléments. Étape 1
Démarrage de Solid Capture
Démarrez Solid Capture de l’une des façons suivantes :
- Bureau
. Double-cliquez sur l’icône Solid Capture.
 - Menu Démarrer Windows. Dans le menu Démarrer|Programmes de Microsoft Windows, sélectionnez Solid Documents|Solid Capture|Solid Capture.
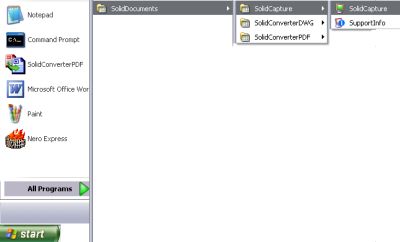
Conseil : Si vous le voulez, vous pouvez ajouter Solid Capture au groupe de démarrage. Une fois Windows démarré, Solid Capture devient actif et l’icône s’affiche dans la zone de notification. Étape 2
Affichage des éléments contextuels
Affichez les éléments contextuels à l’écran. Dans le présent exemple, nous avons affiché un menu de Microsoft® Word.
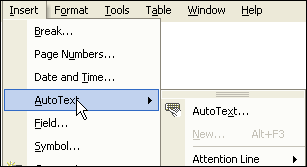
Étape 3
Utilisation des raccourcis clavier pour la capture
Utilisez un raccourci clavier – dans cet exemple, nous utilisons CTRL + F10 (capture de fenêtre par défaut) pour lancer la capture. (Note : Vous NE POUVEZ PAS utiliser un bouton de la barre d’outils pour cette capture; vous devez employer le raccourci clavier).
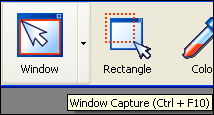
Conseil : Si vous avez oublié les raccourcis clavier, passez la souris sur un bouton de la barre d’outils ou sélectionnez Propriétés pour voir la liste. Étape 4
Sélectionnez les parties du menu en maintenant la touche de majuscules enfoncée
En gardant la touche de majuscules enfoncée, sélectionnez chaque partie du menu que vous voulez copier en cliquant avec la souris. Les parties du menu se mettent en surbrillance et deviennent ombragées lorsque vous cliquez.
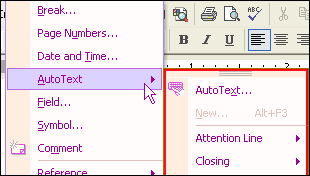
Étape 5
Enregistrement de la capture
Cliquez ensuite et selon la sélection sous Action dans Propriétés, Solid Capture enregistrera la capture de l’une des façons suivantes :
- Enregistrement dans un fichier. Lorsque la fenêtre Parcourir s’ouvre, accédez au dossier dans lequel vous voulez enregistrer la capture, nommez le fichier et cliquez sur Enregistrer.
- Enregistrement de la capture dans le presse-papiers Windows. Vous pouvez coller la capture dans une autre application comme Microsoft Word.
- Affichage de la capture dans un éditeur graphique. Au besoin, vous pouvez apporter des changements à la capture et l’enregistrer dans le format de votre choix.
|