Ponowne wykorzystywanie obrazów i wykresów
Uwolnij swoje zdjęcia, wykresy i grafiki. Solid Converter PDF w wersji 3 pozyskuje zarówno grafiki wektorowe jak i obrazy-bitmapy z plików PDF. Dzięki temu można je ponownie wykorzystać w arkuszach Excel i innych programach. Oto jak to zrobić.
Pozyskiwanie obrazów
Krok 1
Wybierz pliki i metodę konwersji Otwórz Solid Converter PDF i wybierz jeden lub więcej plików źródłowych z okna Otwórz Pliki (możesz wcisnąć i przytrzymać klawisz CTRL aby zaznaczyć kilka plików jednocześnie). Kliknij strzałkę skierowaną do dołu obok ikony Konwertuj i wybierz opcję Pozyskaj obrazy za pomocą kreatora. Kreator przeprowadzi Cię przez cały proces.
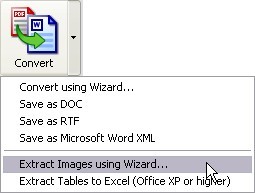
Krok 2
Wybierz format i ścieżkę docelową Wybierz odpowiedni Format odrazu (taki sam jak oryginalny, BMP, JPG, PNG, lub TIF). Następnie kliknij Przeglądaj aby wybrać folder gdzie mają być zapisane pliki. (jeśli ścieżka docelowa nie zostanie określona, nowe pliki zostaną zapisane w podfolderze katalogu głównego) Kliknij Next aby kontynuować odpowiadanie na pytania kreatora. Kiedy kreator zakończy pracę, kopie obrazów zostaną zapisane, każda z inną nazwą, w formacie wcześniej określonym. Możesz następnie wykorzystać te obrazy w aplikacji Word i arkuszach Excel, za pomocą opcji Wstaw obraz.
Importowanie grafiki wektorowej do arkusza Excel
Grafika wektorowa jest specjalnym typem obrazów, które wykorzystują dane geometryczne aby prezentować obiekty. Grafika wektorowa może być obracana, przenoszona, rozciągana, pochylana w sposób jaki jest niemożliwy w przypadku grafiki rastowej (takiej jak pliki .jpg czy .gif). Możesz pozyskać grafikę wektorową z pliku PDF i przenieść ją do arkusza Excel w następujący sposób:
Krok 1
Przekonwertuj plik PDF do formatu Word Przekonwertuj plik PDF na dokument Word za pomocą Solid Converter PDF. Jesli potrzebujesz pomocy w tej kwestii, kliknij link Dokumentacja aby uzyskać pomoc. Krok 2
Przekopiuj grafikę wektorową z dokumentu Word W dokumencie Microsoft® Word, kliknij na obraz aby go zaznaczyć. Naciśnij CTRL+C albo użyj komendy Kopiuj aby skopiować obraz do schowka.
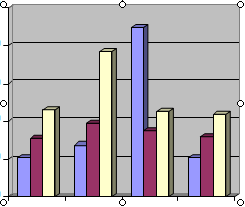
Krok 3
Wklej obraz w arkuszu Excel W arkuszu Microsoft® Excel®, cliknij na miejsce gdzie chcesz aby pojawił sie obraz, następnie wklej go używając kombinacji klawiszy CTRL+V albo komendy Wklej. Możesz teraz zmieniać niektóre właściwości obrazu (np. kolory) korzystając w tym celu z narzędzi arkusza Excel.
|