イメージと図表の再利用
写真、図表、グラフを自由に配置できます。Solid Converter PDF バージョン 3 は、PDF ファイルからベクトル イメージとビットマップ イメージの両方を抽出することができます。抽出されたイメージは Excel やその他のプログラムで再利用できます。以下にその方法を示します。
イメージの抽出
ステップ 1
ファイルと変換方法を選択する Solid Converter PDF を開き、[ファイルを開く] ボックスで 1 つまたは複数のソース ファイルを選択します (CTRL キーを押しながら複数のファイルを選択できます)。変換 アイコンの隣にある下矢印をクリックして、[ウィザードを使用してイメージを抽出する] オプションを選択します。ウィザードの指示に従ってください。
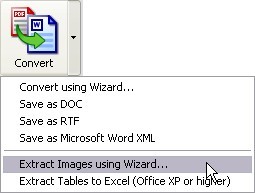
ステップ 2
形式と出力パスを選択する イメージ形式 (オリジナルと同じ、BMP、JPG、PNG、または TIF) を選択します。次に [参照]をクリックして、ファイルを保存するフォルダーを指定します (パスを指定しない場合、新しいファイルはオリジナルのサブフォルダーに保存されます)。[次へ] をクリックして、ウィザードの指示に従って進みます。 ウィザードが完了したら、イメージのコピーが選択した形式で保存されます。各コピーには異なる名前が付けられます。抽出されたイメージは、[図の挿入] オプションを使用して Word や Excel で使用できます。
ベクトル グラフィックを Excel にインポート
ベクトル グラフィックとは、幾何学的情報を使用してオブジェクトを表現する特殊な種類のイメージです。ベクトル グラフィックは、一般にラスター グラフィック (.jpg や .gif など)ではできない方法で回転、移動、ミラー処理、伸縮、傾き補正を行うことができます。 PDF からベクトル グラフィックを抽出して、Excel で使用するには、次の操作を行います。
ステップ 1
PDF から Word に変換する Solid Converter PDF を使用して PDF ファイルを Word ドキュメントに変換します。手順については、ドキュメンテーション リンクを参照てください。 ステップ 2
Word からベクトル イメージをコピーする Microsoft® Word ドキュメントでイメージをクリックして選択します。CTRL+C または Word のコピーメニューを使用して、クリップボードにイメージをコピーします。
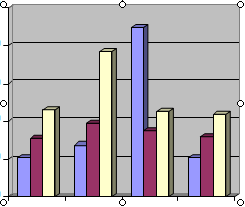
ステップ 3
Excel にイメージを張り付ける Microsoft® Excel® でイメージを配置する場所をクリックします。そして、CTRL+V または Excel の 貼り付けメニューを使用して、イメージを張り付けます。その後、Excel のツールを使用して特定のグラフィック機能 (色など) を変更できます。
|