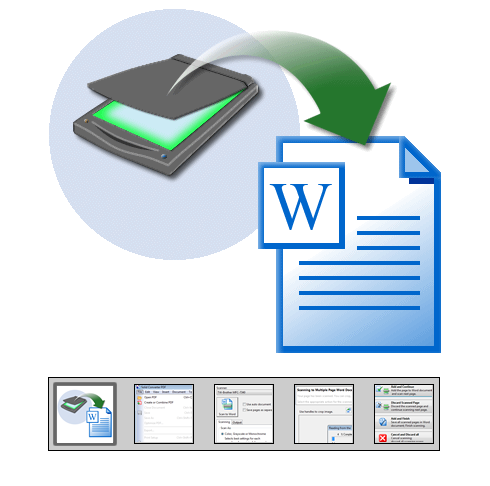-
Skanowanie papierowych dokumentów. Solid PDF Tools oferuje zaawansowane funkcje skanowania. Podczas skanowanie wielu stron do jednego lub kilku dokumentów Worda, aby zwiększyć szybkość skanowania użyj automatycznego podajniki dokumentów. OCR (optyczne rozpoznawanie znaków) tworzy tekst z zeskanowanych dokumentów PDF.
Najlepszymi dokumentami do skanowania z powrotem do Worda są w pierwszej kolejności te, które zostały utworzone w programie Word - dokumenty utworzone za pomocą bardziej złożonych programów małej poligrafii są zdane na łaskę i niełaskę ograniczeń Microsoft Word.
-
Rozpoczęcie pracy. Aby utworzyć dokument Word bezpośrednio z papierowego dokumentu, wystarczy po prostu włączyć skaner, a następnie otworzyć Solid PDF Tools i kliknąć przycisk Skanuj do Word...
-
Właściwości skanowania. Wybierz opcje "Skanowania", które będą najbardziej odpowiednie dla papierowego dokumentu. Dla zwykłego rozmiaru czcionki ustaw skanowanie na 300 DPI. Dla małego tekstu należy użyć 600 DPI, aby zachować wysoką jakość OCR. Ustawień koloru należy użyć tylko wtedy, gdy dokument zawiera kolorowe strony. Skala szarości i Monochromia to najlepszy wybór dla zwykłych dokumentów tekstowych.
-
Właściwości 'Wyjścia' w programie Word. Właściwości Wyjścia w programie Word.
Ustaw opcje "Wyjścia" po utworzeniu dokumentu Worda jako Zapisz lub Zapisz i otwórz. Możesz wskazać Solid PDF Tools miejsce zapisu nowego pliku, i automatycznie nadawać nazwy plikom.
-
Skanowanie dokumentu. Kliknięcie przycisku "Skanuj do Word" uruchamia proces skanowania. Istnieje wiele funkcji: obsługa automatycznego podajnika dokumentów, skanowanie dwustronne, automatyczne lub ręczne kadrowanie, automatyczny lub ręczny auto obrót, itp. Postępuj zgodnie z instrukcjami na ekranie.
-
Podgląd. Zwykle najlepszym sposobem skanowania jest użycie automatycznego podajnika dokumentów. Dwustronne skanowanie jest obsługiwane. Dla większości stron, automatyczne kadrowanie, prostowanie obrazu i automatyczny obrót działają precyzyjnie. Jednak, skanowanie strona po stronie jest również obsługiwane, co umożliwia zastosowanie ręcznego kadrowania i automatycznego obrotu każdej strony.
-
OCR (optyczne rozpoznawanie tekstu). Skanowanie papierowego dokumentu generuje plik obrazu. W celu utworzenia edytowalnego dokumentu Word, Solid PDF Tools musi przekonwertować obrazy liter na znaki tekstowe. Funkcja OCR (optycznego rozpoznawania tekstu) w Solid PDF Tools umożliwia przeprowadzenie tej operacji.
-
Końcowy rezultat. Dokument Worda zostanie wyświetlony w programie Microsoft® Word w pełnym układzie i formatowaniu z kolumnami, obrazami, nagłówkami i stopkami. Teraz można edytować dokument zgodnie z potrzebami.
|