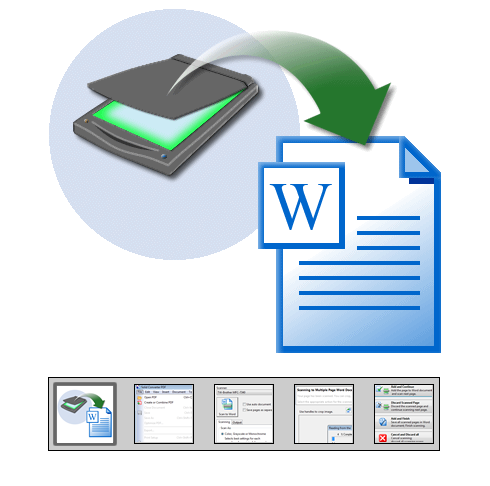-
Papieren documenten scannen. Solid PDF Tools biedt krachtige scanfuncties. Scan meerdere pagina's naar één of meer Word-documenten, gebruik automatische document feeders om snel meerdere pagina's te scannen. OCR (optical character recognition) zet uw gescande PDF-documenten om in tekst.
De beste kandidaat-documenten voor terug naar Word scannen zijn documenten die oorspronkelijk in Word geproduceerd zijn - documenten gemaakt met behulp van meer complexe desktop publishing-producten zijn afhankelijk van de beperkingen van Microsoft Word.
-
Aan de slag. Om rechtstreeks van papier een Word-document te maken, zet u eenvoudig uw scanner aan. Open vervolgens Solid PDF Tools en klik op Naar Word scannen...
-
Scanfuncties. Kies de scanopties die het meest geschikt zijn voor uw papieren document. Voor doorsnee fontgrootten scant u op 300 DPI. Voor kleinere tekst gebruikt u 600 DPI voor een hogere kwaliteit OCR. Gebruik alleen de kleurinstelling als uw document kleurenpagina's bevat. Grijswaarden en monochroom zijn betere keuzen voor documenten die alleen uit tekst bestaan.
-
Word-uitvoeropties. Stel uw uitvoeropties in op Opslaan of Opslaan en openen nadat uw Word-document is geproduceerd. U kunt Solid PDF Tools uw nieuwe bestand naar een specifieke locatie op uw computer laten opslaan en u kunt automatisch bestandsnamen toekennen.
-
Uw document scannen. U start het scanproces door op de knop "Naar Word scannen" te klikken. Er zijn talloze functies: ondersteuning voor automatische document feeder, dubbelzijdig scannen, automatisch of handmatig bijsnijden, automatische of handmatige paginarotatie, etc. Volg de instructies op het scherm.
-
Voorbeeld. De beste manier om te scannen is gewoonlijk met gebruikmaking van de automatische document feeder. Voor de meeste pagina's werkt automatisch bijsnijden, rechtmaken en roteren gewoon goed. De pagina's kunnen echter ook een voor een worden gescand, wat handmatig bijsnijden en automatische rotatie van elke pagina mogelijk maakt.
-
OCR (Optical Character Recognition). Door het scannen van een papieren document wordt een beeldbestand geproduceerd. Om hier een bewerkbaar Word-document van te maken, moet Solid PDF Tools de beelden van de letters omzetten in tekst. Hiervoor zorgt de OCR(Optical Character Recognition)-functie in Solid PDF Tools.
Documenten die om te beginnen vanuit Word werden afgedrukt converteren het beste weer terug naar Word - OCR functioneert alleen met Office 2003 of Office 2007.
-
Uiteindelijke resultaat. Uw Word-document wordt compleet met kolommen, afbeeldingen, kop- en voetregels afgebeeld in Microsoft® Word, - met volledige lay-out en opmaak. Nu kunt u het document naar eigen inzicht bewerken.
|