如何添加或更改透明颜色?
使用 Solid Converter GX 的简便向导,您金额更改颜色深度和文件透明度。 更改颜色深度对于创建较小容积的文件很有用(深度越浅=文件越小)。对于创建间距效果,比如黑白或“粒状”纹路也很有用。 更改或创建一个透明颜色(Alpha 通道)使背景颜色可透过您的图像显示出来。比如,您可创建一个蓝色背景的网页。通过将您图像上的一个颜色(比如白色)选择为透明,将该图像放在您的网页上,那么蓝色背景将在任何显示前一个颜色(白色)的地方变得可视。 (注意:透明度在有坚实颜色方块出现的地方效果最好。对于像照片那样的图像却效果不佳。) 第 1 步
打开您的图像文件,开始向导操作
点击所选文件,然后点击 “转换” 按钮,或从下拉箭头选择 “用向导转换”。
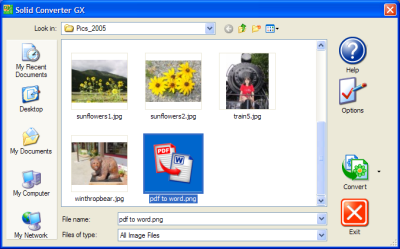
第 2 步
选择图像格式和产出路径
选择转换该文件您希望的文件格式。如果您想要文件格式保持不变,请选择 “与源文件一致” 选项。 注意: 如果需要,您也可选择一个该新图像将被储存的新的产出路径或文件。
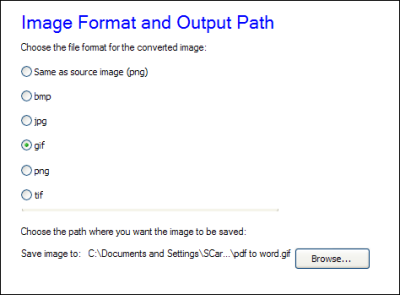
第 3 步
选择颜色深度
选择图像的颜色深度。一般来说,颜色越深图像质量越高;颜色越浅图像质量越低。您将能够看到您在前一个窗口中选择的内容效果如何。结束后,点击 “下一步”。
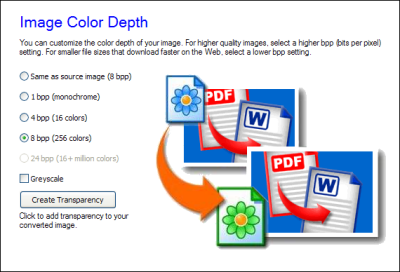
注意:视您额图像格式而定,您的选项可能受到限制。(比如,GIF 文件必需为 256 种颜色或更少。)针对 JPG 文件,您将看到以下选择:
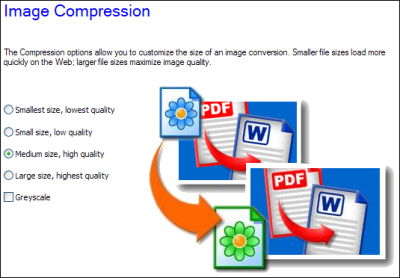
第 4 步
更改透明度
点击此按钮以更改透明度。依据选择产出文件的具体情况,此按钮将显示 “创建透明度”、“更改透明度” 或 “再使用透明度”。点击此按钮之后,一个 “透明度” 弹出窗口将显示。 注意:此选项对于 TIF 和 JPG 文件可用。当转换为 BMP 时,则仅限于颜24 像素位数(bpp) 或更高的颜色深度可用。 第 5 步
选择新的透明度颜色
如果第 5 步的按钮显示为 “创建透明度”,您可点击 “创建颜色 Alpha 通道” 选择,然后点击 “选择颜色” 按钮。一个颜色选择值将显示。将您的鼠标移动到您想要操作透明度的颜色,点击鼠标左键,以选择那个颜色。结束时点击 “确定”。
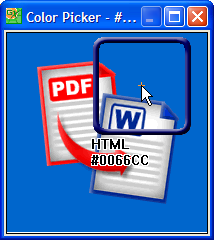
如果在前一步按钮显示 “再利用透明度”,您可用 Windows 颜色选择值选择一个新的透明度颜色或移除该透明度。结束时,点击 “确定”。 第 6 步
(可选项)打开前一个图像
如果需要,您可点击前一个图像以打开并查看变大的图像。结束时关闭窗口,然后选择“下一步” 以继续。
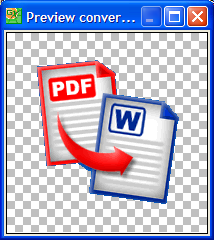
第 7 步
结束并转换图片
勾选您的选择。如果还可以,点击 “结束”。如果不行,则点击 “返回” 以回到前一个窗口。
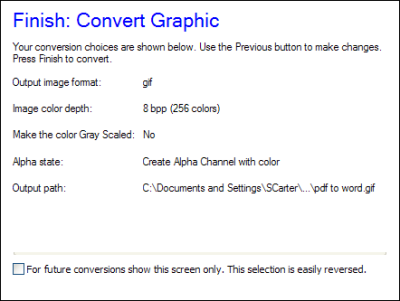
一个转换进度窗口将在文件转换过程中一直开着;转换完成后请点击 “关闭”。
|