Comment ajouter ou modifier une couleur transparente?
En utilisant l’assistant de Solid Converter GX, vous pouvez facilement ajouter de la transparence et de la profondeur à la couleur de vos fichiers. Il est pratique de changer la profondeur de la couleur pour créer des fichiers plus petits (moins de profondeur = fichier plus petit). Cette fonction est aussi utile pour créer des effets spéciaux comme le noir et blanc ou une texture «granuleuse». Changer ou créer une couleur transparente (canal alpha) permet de voir une couleur d’arrière-plan à travers une image. Par exemple, vous pouvez créer une page Web avec fond bleu. Vous décidez ensuite de rendre une couleur (comme le blanc) transparente. Par la suite, le bleu est visible partout où se trouvait le blanc. (Note : La transparence donne de meilleurs résultats s’il y a des blocs de couleurs. Les photos ne se prêtent pas bien à la transparence.) Étape 1
Ouverture du fichier et lancement de l’assistant
Cliquez sur le fichier de votre choix, puis cliquez sur le bouton Convert ou sélectionnez Convert Using Wizard à partir de la flèche de déroulement.
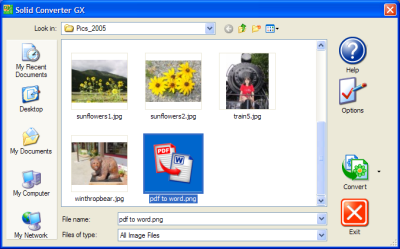
Étape 2
Sélection du format d’image et du chemin de sortie
Sélectionnez le format de fichier vers lequel vous voulez convertir le fichier. Si vous voulez le même format, sélectionnez l’option Same as source image. Note : Au besoin, vous pouvez aussi sélectionner un nouveau fichier ou chemin de sortie pour la nouvelle image.
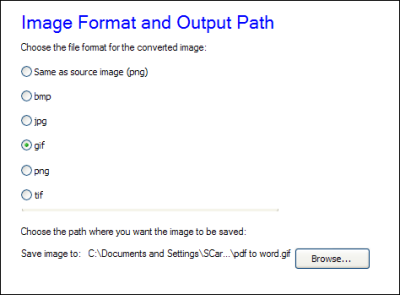
Étape 3
Sélection de la profondeur de couleur
Sélectionnez la profondeur de couleur de l’image. Généralement, les profondeurs plus élevées donnent des images de meilleure qualité et les profondeurs moins élevées, des images de moins bonne qualité. Vous pourrez voir les résultats de votre sélection dans la fenêtre d’aperçu. Cliquez sur Next lorsque vous avez terminé.
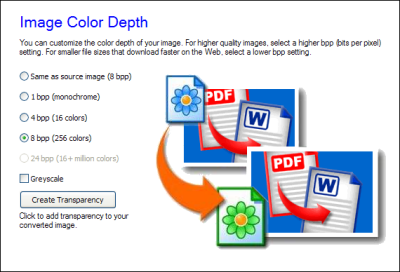
Note : Selon le format d’image, les options peuvent être limitées. (Par exemple, les fichiers GIF doivent avoir 256 couleurs ou moins.) Dans le cas des fichiers JPG, les options suivantes s’affichent :
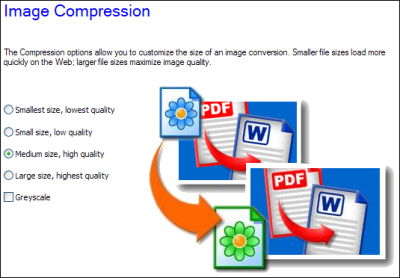
Étape 4
Changement de la transparence
Cliquez sur le bouton pour changer la transparence. Selon le fichier de sortie sélectionné, ce sont les boutons Create Transparency, Change Transparency ou Reuse Transparency qui s’affichent. Une fois que vous avez cliqué sur le bouton, la boîte contextuelle Transparency s’affiche. Note : Cette option n’est pas disponible pour les fichiers TIF et JPG. Dans le cas d’une conversion vers un format BMP, cette option est disponible seulement à des profondeurs de couleur de 24 bpp ou plus. Étape 5
Sélection d’une nouvelle couleur de transparence
À cette étape, si c’est le bouton Create Transparency qui s’affiche, vous pouvez cliquer sur Create Alpha Channel with Color, puis sur le bouton Choose Color. Un sélecteur de couleur s’affiche. Déplacez la souris sur la couleur que vous voulez rendre transparente, puis cliquez pour sélectionner cette couleur. Cliquez sur OK quand vous avez terminé.
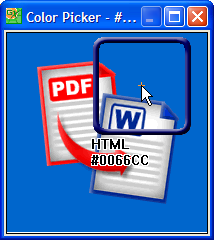
Si c’est le bouton Reuse Transparency qui s’affiche à l’étape précédente, vous pouvez sélectionner une nouvelle couleur transparente avec le sélectionneur de couleur Windows ou éliminer la transparence. Cliquez sur OK quand vous avez terminé. Étape 6
(Optionnel) Ouverture de l’aperçu
Si vous le voulez, vous pouvez cliquer sur l’aperçu pour ouvrir et afficher une image plus grande. Fermez la fenêtre lorsque vous avez terminé, puis cliquez sur Next pour continuer.
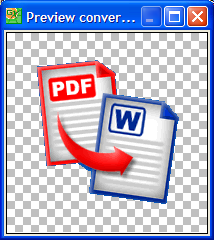
Étape 7
Conversion de l’image
Vérifiez vos sélections. Cliquez sur Finish si vous ne voulez pas les changer ou sur Back pour revenir à un écran précédent.
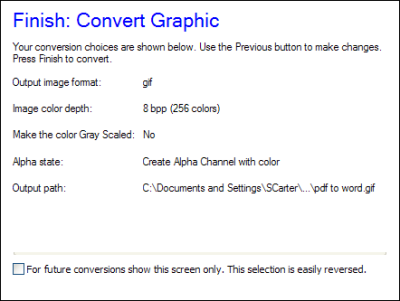
Une fenêtre de progression s’affiche pendant la conversion du fichier. Cliquez sur Close une fois la conversion terminée.
|