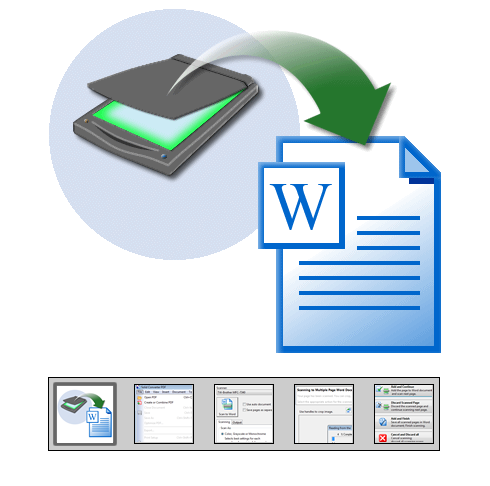-
Scan Paper Documents. Solid Converter offers powerful scanning features. Simply:
- Run Solid Converter
- Select Scan to Word
- Choose your options and then click Scan to Word!
Scan multiple pages into one or more Word documents, use automatic document feeders to scan multiple pages quickly. OCR (optical character recognition) creates text from your scanned PDF documents.
The best candidate documents to scan back into Microsoft® Word are those that originated in Word in the first place - documents created by more complex desktop publishing products are at the mercy of the limitations of Microsoft Word.
-
Getting Started. To create a Word document directly from paper, simply turn on your scanner, then open Solid Converter and click Scan to Word...
-
Scanning Features. Select the "Scanning" options that are most suitable for your paper document. For regular size fonts, scan at 300 DPI. For small text, use 600 DPI for higher quality OCR. Only use the Color setting in Solid Converter if your document includes color pages. Gray and Monochrome are better choices for plain text documents.
-
Word Output Features. Set your "Output" options to Save or Save and Open your Word document after it has been created. You can direct Solid Converter to Save your new file in a specific location on your computer, and you can assign file names automatically.
-
Scanning Your Document. Clicking the "Scan to Word" button will start the scanning process. There are plenty of features in Solid Converter: automated document feeder support, double sided scanning, automatic or manual cropping, automatic or manual auto-rotation, etc. Follow the onscreen instructions.
-
Preview. Typically the best way to scan is to use an automatic document feeder. Double sided scanning is supported. For most pages, automatic cropping, deskew and autorotation work just fine. However, page-by-page scanning is also supported in Solid Converter which allows manual cropping and autorotation of each page.
-
OCR (Optical Character Recognition). Scanning a paper document produces an image file. In order to create an editable Word document Solid Converter needs to convert the images of letters into text characters. The OCR (Optical Character Recognition) feature in Solid Converter does this.
Documents that were printed from Word in the first place convert back to Word best.
-
Final Result. Your Word document will be displayed in Microsoft® Word complete with columns, pictures, headers & footers - full layout and formatting. Now you can edit and use the document as you see fit.
|