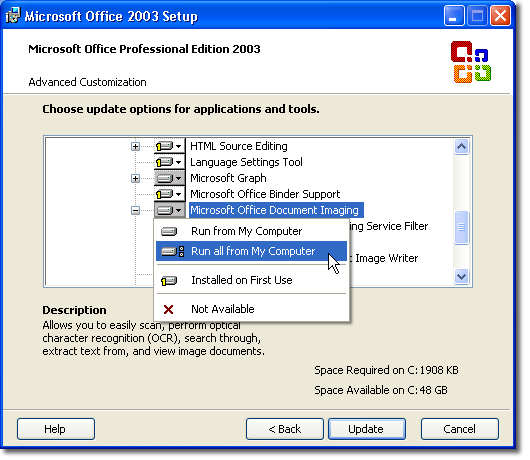|
Converting Scanned Documents to Word (version 7 of products)Use these tips to get the most out of scanning and scanned PDFs. Please note these tips are for version 7 of our products.
Microsoft ® Office 2003 or 2007 Required for ScanningVersion 7 of our products use Microsoft ® Office Document Imaging (MODI) - an optional module of Office 2003 and Office 2007. Usually this is already installed with your version of Office. Please note that MODI was not included with Office 2010 but you can install from the previous version. To see if MODI is already installed and/or to install it: Setting up Scanning Options in Solid PDF ToolsSolid PDF Tools offers a variety of conversion options so you can optimize how our software works with your documents. For scanned documents you might need to adjust the optical text recovery settings in Solid PDF Tools. Run Solid PDF Tools then click on "Tools | Options". This will bring up an options dialog where you can set various PDF conversion and creation settings. 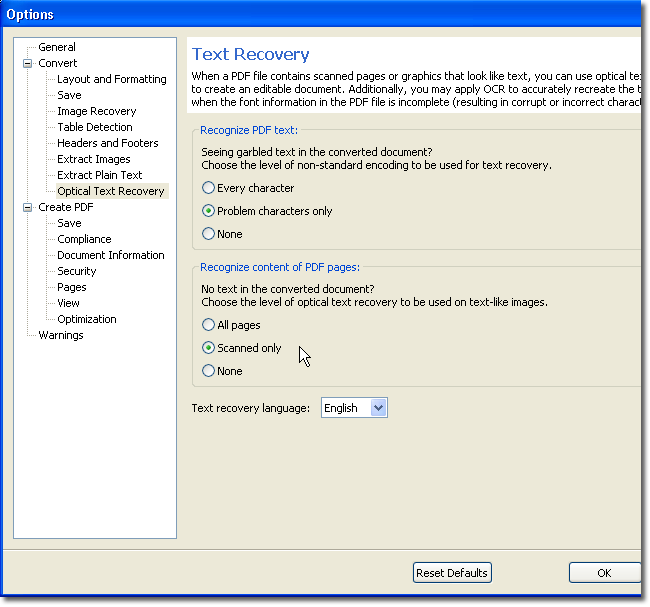 Level of Optical Text RecoveryScanning paper creates an image of the page. Scanned PDF files also have images of pages that make up the PDF file. You need to perform optical character recognition to scanned pages to re-create the text. 1. "None" is the best setting if you are only converting standard PDF files into Word documents (not scanned documents). 2. "Scanned only" should be used if you are scanning paper documents or converting legacy scanned PDF files into Word documents. If you convert a mix of scanned PDFs and standard PDFs you should choose this setting. 3. "All pages" should be selected if you ONLY work with PDFs that originate from a scanning device. Scanning Paper and Converting into Word DocumentsIf you are trying to scan a paper document into Word do the following:
View our Scan to Word slideshow for more details. Converting Scanned PDF Files into Editable Word DocumentsIf you are converting a PDF file and get a non-editable image in Word you can do the following:
Note: If you use the Convert to Word palette then you will need to setup the optical text recovery options from the "Tools | Options" menu. View our Convert PDF to Word slideshow for more details.
| |||||||||||||||||||||
©2000-2023 Solid Documents Limited - 版权所有