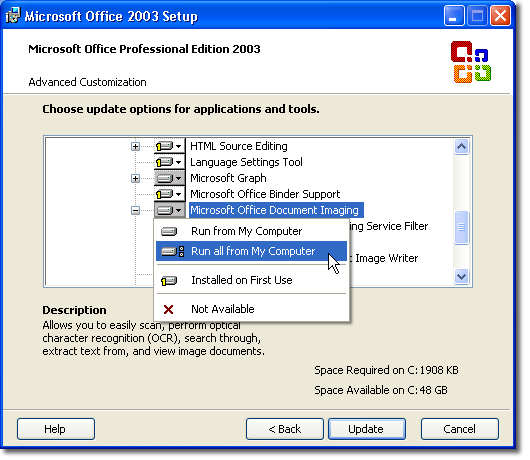|
Conversion de documents numérisés en WordUtilisez ces conseils pour tirer le maximum de la numérisation et des documents numérisés :
Microsoft ® Office 2003 ou 2007 requis pour la numérisationNos produits utilisent l’imagerie de documents Microsoft ® Office (MODI) – un module optionnel de Office 2003 et Office 2007. Habituellement, ce module est déjà installé dans votre version Office. Pour voir si le module MODI est déjà installé ou pour l’installer : Configuration des options de configuration dans Solid PDF ToolsSolid PDF Tools offre plusieurs options de conversion qui vous permettent d’optimiser l’utilisation de notre logiciel avec vos documents. Dans le cas de documents numérisés, vous devrez peut-être modifier les paramètres de récupération optique de texte dans Solid PDF Tools. Lancez Solid PDF Tools, puis cliquez sur Outils | Options. Une boîte de dialogue d’options s’affiche; vous pouvez y entrer différents paramètres de conversion et de création PDF. 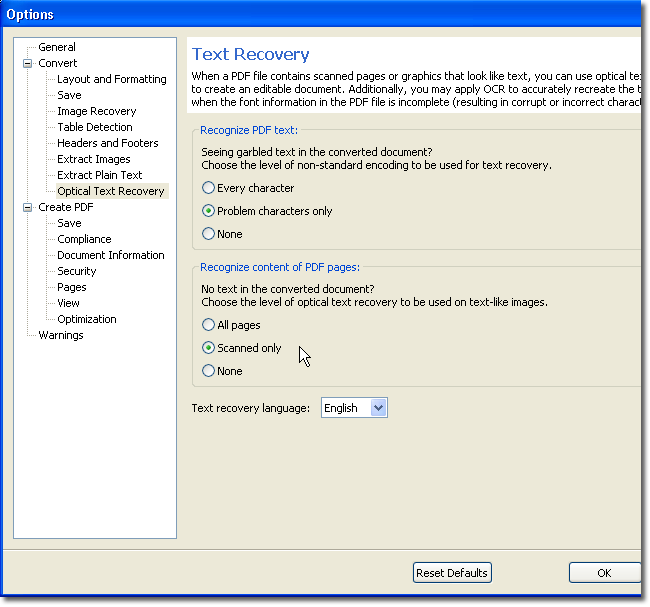 Niveau de récupération optique de texteEn numérisant une page papier, vous créez une image de la page. Des fichiers PDF numérisés contiennent aussi des images des pages qui constituent le fichier. Vous devez appliquer la reconnaissance optique de caractères aux pages numérisées pour recréer le texte. 1. Aucun - c’est la meilleure option si vous convertissez des fichiers PDF standard en documents Word (pas des documents numérisés). 2. Numérisé seulement – utilisez cette option si vous numérisez des documents papier ou convertissez des fichiers PDF numérisés en documents Word. Si vous convertissez à la fois des documents PDF numérisés et standard, vous devriez choisir cette option. 3. Toutes les pages – sélectionnez cette option SEULEMENT si vous travaillez avec des PDF créés à partir d’un appareil de numérisation. Numérisation de papier et conversion en documents WordSi vous essayez de numériser un document papier en Word, procédez comme suit :
Voyez notre diaporama Numérisation vers Word pour avoir des précisions Conversion des fichiers PDF numérisés en documents Word éditablesSi vous convertissez un fichier PDF et obtenez une image non éditable dans Word, procédez comme suit :
Note : Si vous utilisez la palette Numériser vers Word, vous devrez configurer les options de récupération optique de texte dans le menu Outils | Options. Voyez notre diaporama Conversion de PDF à Word pour avoir des précisions.
| |||||||||||||||||||||
©2000-2023 Solid Documents Limited - tous droits réservés