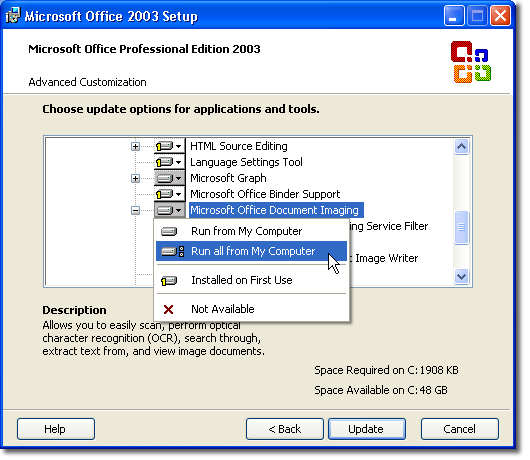|
Преобразование сканированных документов в формат Word (версия 7)Приведенные ниже советы и замечания относятся к линейке наших продуктов версии 7. Для успешного преобразования сканированных PDF документов необходимо уяснить ответы на следующие вопросы:
Microsoft ® Office 2003 или 2007 необходим для осуществления сканированияНаши программные продукты версии 7 используют Microsoft ® Office Document Imaging (MODI) - модуль в составе Office 2003 and Office 2007. Обычно этот модуль устанавливается вместе с Office. Обратите внимание, что MODI отсутствует в составе Office 2010, но возможна установка этого модуля из предыдущей версии. Для проверки наличия MODI и/или установки модуля: Установка параметров сканирования в Solid ConverterSolid Converter обладает обширным набором параметров для обработки документов. Для конвертирования сканированных документов в Solid Converter может понадобиться настройка параметров оптического распознавания. Запустите Solid Converter выберите "Инструменты | Параметры". В диалоге Параметры, который будет показан, вы можете настроить различные параметры конвертирования и создания PDF. 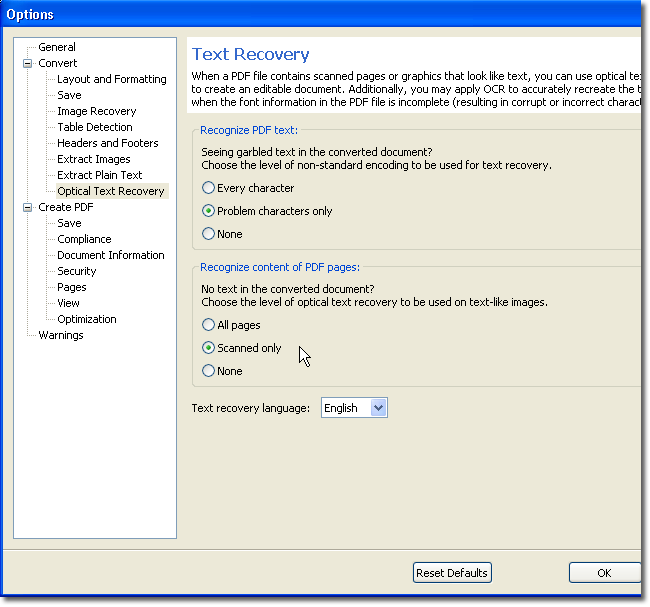 Уровень оптического распознаванияСканированные документы состоят из страниц с изображениями. Сканированные PDF файлы также состоят из страниц с изображениями. Для преобразования сканированного изображения в текст к страницам необходимо применить оптическое распознавание. 1. "Не применять" - это оптимальный выбор при конвертировании обычных, несканированных PDF документов в формат Word. 2. "Только сканированные" необходимо использовать при работе со сканированными бумажными документами или при конвертировании существующих PDF документов в формат Word. Этот параметр нужно использовать при обработке смеси сканированных и стандартных PDF. 3. "Все страницы" необходимо выбирать при работе ТОЛЬКО с PDF, полученными в результате сканирования. Сканирование бумажных носителей и преобразование в файлы Word.При сканировании бумажного носителя в формат Word:
Для получения дополнительной информации просмотрите слайд-шоу Сканирование в Word. Конвертирование сканированных документов PDF в редактируемые файлы WordЕсли при конвертировании PDF документа в выходном документе присутствует изображение, а не редактируемый текст, выполните следующие действия:
Внимание: При использовании панели Конвертировать в Word необходимо настроить параметры оптического распознавания в меню "Инструменты | Параметры" . Для получения дополнительной информации просмотрите слайд-шоу Преобразование PDF в Word.
| |||||||||||||||||||||
©2000-2023 Solid Documents Limited - Вcе права защищены.