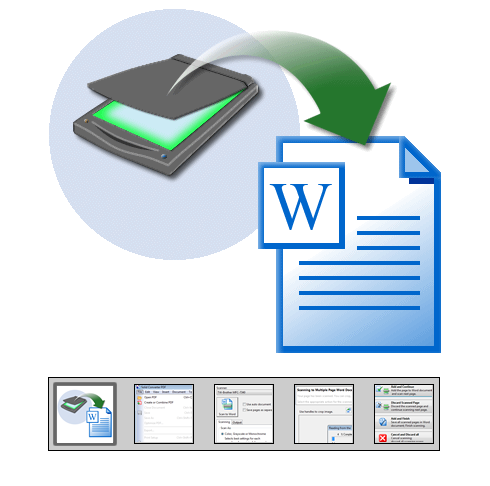-
Сканирование печатных документов. Solid PDF Tools предоставляет возможность работы со сканером. Для этого:
- Запустите Solid PDF Tools
- Выберите Scan to Word
- Задайте параметры и щелкните Сканировать в Word!
Сканируйте несколько страниц в один или различные документы Word с использованием автоподачи документа в сканере. Функция оптического распознавания (OCR) позволяет создавать редактируемый текст из сканируемых документов.
Наилучший результат может быть достигнут с печатными документами, изначально созданными в Microsoft® Word. Документы, созданные более сложными приложениями, такими как издательские системы, распознаются в зависимости от наличия аналогий с документами Word.
-
С чего начать. Для создания документа Word путем сканирования с бумажного носителя, включите сканер, запустите Solid PDF Tools и нажмите кнопку Сканировать в Word.
-
Параметры сканирования. Выберите подходящие параметры сканирования. Для стандартного размера шрифта, используйте разрешение 300 DPI, для мелкого текста используйте 600 DPI с целью повышения качества оптического распознавания. Используйте цветное сканирование в Solid PDF Tools только для цветных документов. Оттенки серого или Монохромный - идеальные варианты для обыкновенных черно-белых печатных документов.
-
Параметры выходного документа. Для Параметров сохранения задайте Сохранить или Сохранить и Открыть выходной документ после создания. Solid PDF Tools может сохранить выходной документ по заданному пути, кроме того, возможно автоматическое поименование создаваемых документов.
-
Сканирование документа. Нажмите кнопку "Сканировать в Word", чтобы начать процесс сканирования.
В Solid PDF Tools можно настроить параметры сканирования: автоподача документов, двустороннее сканирование, автоматичекий или ручной разворот, обрезка документа. Следуйте инструкциям на экране.
-
Просмотр. Лучше всего сканировать на устройствах с автоподачей документа. Поддерживается сканирование двусторонних документов. Для большинства страниц поддерживается автообрезка, выравнивание и авторазворот. С помощью Solid PDF Tools возможно сканирование и без автоподачи, обрезка и разворот может выполняться в ручном режиме.
-
Оптическое распознавание (OCR). Результатом сканирования является файл с изображением текста. Для создания редактируемого документа Word необходимо преобразование изображений в символы текста. В Solid PDF Tools для этого предназначена функция OCR (оптическое распознавание текста).
Лучше всего распознавание происходит на документах, которые были распечатаны с помощью Word.
-
Результат. Документ Word будет показан в Microsoft® Word с полным форматированием - колонками, рисунками и колонтитулами. Теперь можно переходить к редактированию документа.
|