Utilisation de l'invite de commande pour la conversion en lot des graphiques
Si vous avez de nombreux graphiques à convertir, vous voudrez peut-être utiliser l’invite de commande pour l’exécution. En créant un fichier de commande (CMD) et en tapant quelques commandes simples DOS à l’invite de commande, vous pouvez facilement convertir un grand nombre de graphiques d’un format à un autre. Étape 1
Création d’un fichier de commande
Au moyen de Notepad, créez un fichier de commande appelé env.cmd. Le fichier doit contenir les données suivantes :
SET GXPATH=C:\Program Files\SolidDocuments\SolidConverterGX\SCGX
SET PATH=%GXPATH%;%PATH%

Enregistrez le fichier de commande dans un nouveau dossier (dans cet exemple, nous l’appellerons c:\tools). Étape 2
Ouverture de l’invite de commande et changement de répertoire
Dans Microsoft Windows, ouvrez une invite de commande. Vous pouvez le faire en sélectionnant Programmes>Accessoires>Invite de commandes. Accédez au répertoire Tools en tapant cd c:\tools à la ligne de commande. Appuyez ensuite sur Entrée. (Note : Si vous vous trouvez dans un répertoire qui n’est pas sur le lecteur c:, il se peut que vous ayez à taper c: à la ligne de commande avant de taper la commande précédente.)

Étape 3
Exécution du fichier de commande
Dans le répertoire Tools, tapez env.cmd et appuyez sur Entrée pour exécuter le fichier de commande. La commande s’exécute et l’affichage revient au message c:\tools.
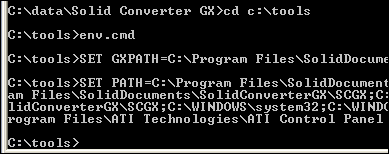
Étape 4
Accès au répertoire de conversion
À l’invite de commande, accédez au répertoire de conversion. Dans le présent exemple, ce répertoire s’appelle «mybatch». Nous devons donc taper cd c:\mybatch pour accéder à ce répertoire.
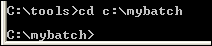
Étape 5
Entrée de la commande de traitement de lot
Nous convertissons une grande quantité de fichiers du format .bmp au format .jpg. Nous devons taper ce qui suit à l’invite de commande, puis appuyer sur Entrée.
SolidConverterGX.exe /i *.bmp /f jpg
Après la conversion, l’invite de commande s’affiche de nouveau.

Étape 6
Vérification de la conversion
Pour vous assurer que la conversion est réussie, tapez dir et appuyez sur Entrée. Votre liste originale de fichiers s’affiche, ainsi que les même fichiers avec la nouvelle extension.
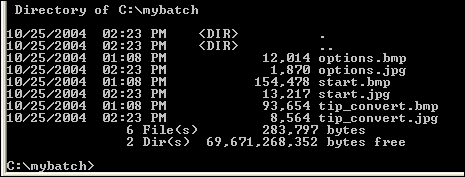 We use cookies on this site to enhance your user experience. By continuing to use this website you are giving consent to set cookies. Please see our privacy policy for more details.
We use cookies on this site to enhance your user experience. By continuing to use this website you are giving consent to set cookies. Please see our privacy policy for more details.
©2000-2023 Solid Documents Limited - tous droits réservés
|