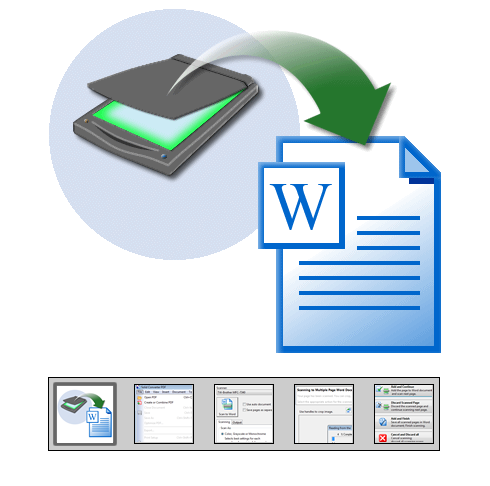-
Scannen von Dokumenten. Solid Converter umfasst leistungsstarke Scanfunktionen. Führen Sie die folgenden Schritte aus:
- Starten Sie Solid Converter.
- Wählen Sie In Word scannen aus.
- Legen Sie die gewünschten Optionen fest und klicken Sie auf In Word scannen.
Mit dem automatischen Dokumenteneinzug können Sie mehrere Seiten schnell in ein oder mehrere Word-Dokument scannen. OCR (Optical Character Recognition) erstellt Text von gescannten PDF-Dokumenten.
Am besten können Dokumente zurück in Microsoft® Word gescannt werden, die ursprünglich in Word erstellt wurden. Dokumente, die mit komplexeren Desktop Publishing-Programmen erstellt wurden, unterliegen den Einschränkungen von Word.
-
Erste Schritte. Um aus einem Dokument in Papierform eine Word-Datei zu erstellen, schalten Sie einfach Ihren Scanner ein, öffnen Sie Solid Converter und klicken Sie auf "In Word scannen".
-
Scan-Features. Wählen Sie die für Ihr Dokument am besten geeignetsten Scanoptionen aus. Verwenden Sie 300 DPI für normale Schriftgrößen und 600 DPI für eine hochwertigere OCR für von kleinen Text. Verwenden Sie die Farbeinstellung in Solid Converter nur, wenn das Dokument Farbbilder enthält. Für einfache Textdokumente sind Graustufen oder Schwarz-Weiß besser geeignet.
-
Word-Ausgabefeatures. Legen Sie die Ausgabeoptionen fest,, um das Word-Dokument zu speichern (und zu öffnen), nachdem dieses erstellt wurde. Sie können die neue Datei in Solid Converter in einem bestimmten Verzeichnis speichern und Dateinamen automatisch zuweisen.
-
Scannen des Dokuments. Klicken Sie auf "In Word scannen", um den Scanprozess zu starten. Solid Converter umfasst viele Features: Automatischer Papiereinzug, doppelseitiges Scannen, automatisches oder manuelles Zuschneiden, automatisches oder manuelles Drehen, usw. Folgen Sie den Anweisungen auf dem Bildschirm.
-
Vorschau. Die beste Methode zum Scannen ist normalerweise die Verwendung eines automatischen Papiereinzugs. Das doppelseitige Scannen wird unterstützt. Für die meisten Seiten funktionieren das automatische Zuschneiden, das Entzerren und das automatische Drehen. Mit Solid Converter können Sie das Dokument jedoch auch seitenweise scannen, um alle Seiten manuell zuzuschneiden und zu drehen.
-
OCR (Optical Character Recognition). Das Scannen eines Dokuments generiert eine Bilddatei. Um ein bearbeitbares Word-Dokument zu erstellen, muss Solid Converter die Bilder der Buchstaben in Textzeichen konvertieren. Die OCR-Funktion (Optical Character Recognition) in Solid Converter führt diesen Vorgang aus.
Dokumente, die in Word erstellt wurden, können am besten wieder zurück in Word konvertiert werden.
-
Endergebnis. Das Word-Dokument wird mit allen Spalten, Bildern, Kopf- & Fußzeilen in Microsoft® Word angezeigt. Das gesamte Layout und die Formatierung bleiben erhalten. Sie können das Dokument anschließend beliebig bearbeiten und verwenden.
|