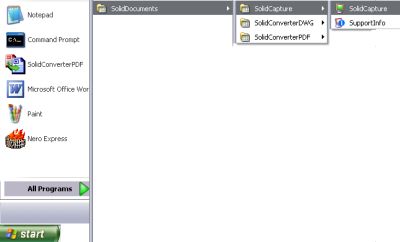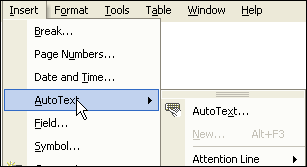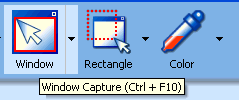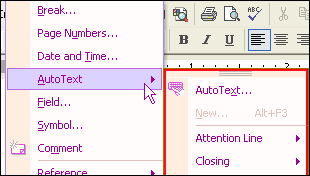捕獲一個多層功能表
有時候,捕獲彈出物件如多層功能表或按鈕工具提示會很難捉摸。常常是當一個捕獲開始後,功能表或彈出方塊即刻消失。 Solid Capture 提供了一種便於工作的解決方法,以便您能輕鬆地儲存這些項的熒幕截圖。 第 1 步
- 開啟 Solid Capture
使用以下方法之一開啟 Solid Capture:
- 桌面。雙擊 Solid Capture 圖標。
 - Windows 開始功能表。從您的 Microsoft Windows 「開始 程式」功能表,選取「Solid Documents|Solid Capture|Solid Capture」。
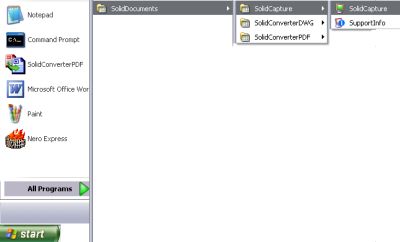
提示:如果需要,您可將 Solid Capture 加入您的開始程式組。Windows 開始之後,Solid Capture 將變為活動,其圖標將在您的系統托盤中顯示出來。 第 2 步
- 顯示彈出物件
在熒幕上顯示彈出物件。在此示例中,我們將展示一個來自 Microsoft® Word 的功能表。
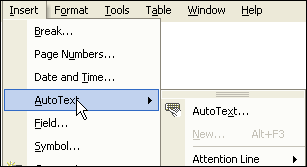
第 3 步
- 用快捷鍵啟動捕獲功能
用快捷鍵啟動視窗捕獲功能 - 在此示例中,我們將用 「CTRL + F10」(預設視窗捕獲)開始捕獲。(注意:您絕不可以使用工具欄按鈕來作業;您必須啟動熱鍵命令。)
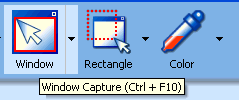
提示:如果您記不住熱鍵,則滾動您的滑鼠至工具欄按鈕,或按一下主工具欄的「選項」按鈕,選取「快捷鍵」選項卡,檢視熱鍵列表。 第 4 步
- 按下「移位」鍵選取功能表部分
按下「移位」,透過用滑鼠按下選取您要捕獲的功能表的每一部分。當您按下時,功能表部分將加亮和加陰影。
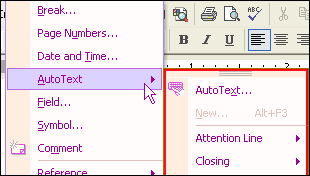
第 5 步
- 儲存您的視窗捕獲
當您已選取您要捕獲的每一部分彈出功能表,再按一次滑鼠(這次不必按「移位」 鍵),即結束捕獲功能作業。) 注意: 滑鼠的最后按下將不會做新的選擇。它將僅包含捕獲會話。 視乎您的設定情況,Solid Capture 將操作以下一個或更多步驟:
- 將捕獲儲存到一個文件。當 「瀏覽」視窗開啟,導航到您想儲存該捕獲的資料夾,命名該文件,按一下「儲存」。
- 將捕獲儲存到您的 Windows 剪輯板。這樣,您可將該捕獲粘貼到另一個應用程式,比如 Microsoft Word。
- 在您的圖片編輯器中顯示該捕獲。如果希望,您可對額是該捕獲做修訂,並用您選擇的任意格式儲存。
注意: 您可在任意時間透過按一下主工具欄的「選項」 按鈕,修訂您的捕獲設定。
|