您以前不知道但您其實已經擁有的工具
需要從掃描文件中extract文字嗎?想要輕鬆檢視您的圖片而無需學習復雜的圖片程式碼? 事實是您可操作這些功能,甚至更多,而無需購買另一個程式。在此提示中,我們將探索如何利用 Microsoft® Office Document Imaging(Office 2003)和 Windows® 圖片和傳真監視器,以及我們自己的Solid Capture 程式的一些功能。
Microsoft Office Document Imaging(MODI)
您是否需要擁有編輯掃描或傳真文件的能力?Microsoft Office Document Imaging(MODI)可用光學字元識別(OCR)來作業文字識別。有了 Office 2003, 此功能即為免費。 掃描文件與其他文件有何不同?掃描文件不含文字,它僅為「快照」文字而已,與數字照相機照相的方式完全一樣。 OCR 從文字影像中識別字元,並將其轉換為實際的文字字元。此加工使其可透過送至 Microsoft Word 來編輯這些文字,或在將來透過關鍵字搜尋來尋找該文件。這些結果總的來說並不完美,但是此操作可因為不必重新建立整個文件而節省相當多的時間和精力。 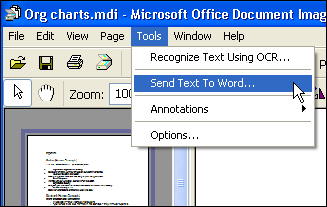
Windows 圖片和傳真監視器
想要檢視您的一組新數字照片的快速幻燈片,或者旋轉您的影像嗎?Windows 圖片與傳真監視器使您能檢視、編輯、注釋并共享數字圖片。您透過在 Windows Explorer 中選取一個或更多圖片,右擊,然後選取 「開啟為...」,發現此有用工具. Windows 圖片與傳真監視器讓您能快速、輕鬆地滾過您的圖片,並選擇您需要的圖片。您可放大或縮小您的圖片,以其原始解析度檢視,或者選取最適合的方式。 「下一步」 和「上一步」按鈕使您能輕鬆地在同一資料夾中檢視影像。 這個小小的玩意兒使同時在多資料夾中操作多影像成為可能。您可從 Windows Explorer 或 Microsoft Office 圖片管理器中直接將影像拖動到該圖片與傳真監視器中。僅CTRL 點擊您想要加工的影像,並將其一次全部拖曳到該監視器即可。 如果您正在處理傳真或 TIF 文件,也可加入注釋。注釋工具使您能在影像上劃隨意線條或直線,在其上方放置文字,用一個空心方塊或加亮突出標識強調某些區域,或用一個實心方塊取消以一個影像的某些部分。
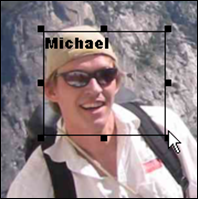
Solid Capture Tools
Solid Capture 版本 3 包含一些對於設計者或其他加工影像人員有用的功能。此處即是其中幾個: 視窗標尺。 計算一個對象的像素大小並不必實驗和發錯的過程。 Solid Capture 的內置標尺提供了輕鬆測量熒幕上某個東西體積的方法。僅僅按一下「標尺」 按鈕即可。一把標尺將顯示在您的熒幕上,可測量您熒幕上任意物件的像素。
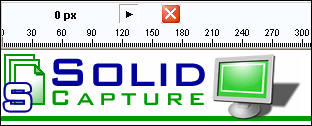
放大器。 您是否僅僅需要快速檢視一個影像的某一部分?將 Solid Capture 的顏色工具用作您熒幕上的放大鏡。此功能將使您可細致地檢視很小的熒幕元素,而不必復制熒幕並將其粘貼到一個編輯器。要激活此功能,請選取 「顏色」(從熒幕)按鈕。如果您的滑鼠帶滾輪,則在使用此放大鏡的同時,僅來回滾動該滾輪進行放大或縮小。 顏色工具。 您想使您的顏色范圍與您影像的顏色相匹配嗎?按一下滑鼠您即可捕獲直接位於您放大鏡中心十字準線下面任意顏色。該顏色將與其顏色值一起儲存在您的粘貼板。捕獲顏色值意味著您可輕鬆地將您捕獲的顏色合并到您的網頁,剛好獲得您想要的效果。您可透過按一下「選項」 按鈕並選取 「顏色」 選項卡,選取您想要的特定顏色值 – Hex、RGB,及其它。 Solid Capture 也為您提供視窗大小重新設定器(對於網路設計者和其他需要在不同解析度條件下檢視內容的人員極其有用)、文字捕獲和編輯功能(另一種提取靜態影像的快速方法),以及眾多處理圖片和捕獲的方法。對於實現您的 Office 套件,以給予您一整套文件處理工具,可以說完美無缺。
|