Utwórz album fotograficzny PDF i wyślij e-mailem
Chcesz utworzyć szybką prezentację zdjęć bez konieczności korzystania z złożonego programu graficznego? Solid Capture dostarcza łatwego rozwiązania utworzenia kompletnego album zdjęć PDF, łącznie z możliwością dodania podpisu do każdego zdjęcia. Można montować wyświetlane zdjęcia przechwyconych obrazów, albo przeciągnąć i upuścić obrazy z cyfrowego aparatu fotograficznego do okna Solid Capture. Następnie można szybko utworzyć PDF i wysłać e-mailem do przyjaciół i rodziny. Krok 1 - Otwórz Eksplorator Windows i Solid Capture
Najpierw otwórz Solid Capture. (Najłatwiej to zrobić, klikając dwukrotnie ikonę w zasobniku systemowym.) Następnie otwórz Eksplorator Windows lub Mój komputer i przejdź do folderu zawierającego obrazy.
Wskazówka: Można również użyć skrótu klawiaturowego Full Screen - Print Screen jest domyślnym - aby otworzyć Solid Capture.

Krok 2 - Przeciągnij i upuść obrazy do Solid Capture
W Eksploratorze Windows lub Mój komputer kliknij obraz i przytrzymaj przycisk myszy. Przeciągnij obraz do "kliszy" w Solid Capture. Gdy zostanie wyświetlony symbol +, można zwolnić obraz. Powtórz ten krok dla dowolnej liczby obrazów, które chcesz dodać.
Wskazówka: Jeżeli wolisz, inny łatwy sposób dodawania obrazów do Solid Capture, to kliknij prawym przyciskiem myszy obraz i wybierz polecenie Zapisz do Solid Capture.
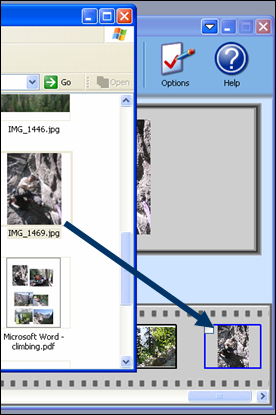
Krok 3 - Dodaj podpisy
W Solid Capture kliknij obraz, aby wyśietlić go w Oknie podglądu. Następnie kliknij przycisk Edytuj podpis pod wyświetllanym obrazem. W wyświtlonym oknie dialogowym wprowadź treść podpisu, którego chcesz użyć dla tego obrazu, a następnie kliknij przycisk OK. (Powtórz ten krok dla dowolnej liczby obrazów, do których chcesz dodać etykietę z podpisem.)
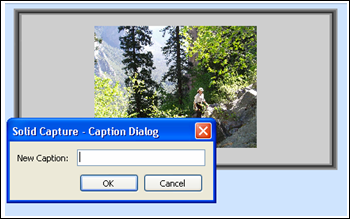
Krok 4 - Wybierz zdjęcia i opcje e-mail
Zaznacz pole wyboru u góry każdego obrazu, który chcesz umieścić w albumie fotograficznym, a następnie kliknij przycisk E-mail. W oknie dialogowym Opcje e-mail i Wybór układu, z rozwijanej listy Jak chcesz dostarczyć wybrane zrzuty? wybierz Utwórz PDF i dołącz do e-mail.
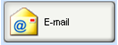
Krok 5 - Wybór układu
Wybierz liczbę zdjęć, które chcesz umieścić na każdej stronie. Podgląd pokazuje układ każdej strony. W razie potrzeby możesz zmienić Orientację, Rozmiar, ustawienia Marginesów, lub kliknij przycisk Nagłówek i stopka, aby dodać nagłówek lub stopkę na stronie. Po zakończeniu kliknij przycisk E-mail. Krok 6 - Napisz e-mail i wyślij
Jeżeli używasz programu Outlook, otwiera się nową wiadomość e-mail, a PDF pojawia się jako załącznik. Po prostu dodaj adres e-mail, temat wiadomości, treść wiadomości, wyślij wiadomość i gotowe!
|