Solid Capture セットアップのヒント
ニーズに合わせて [オプション] で設定を調整し、Solid Capture をフル活用してください。 設定を調整するには、Solid Capture のメイン ツールバーで [オプション] ボタンをクリックします。
ヒント 1: キャプチャ モードごとに異なるキャプチャ オプションの指定
[イメージ] タブで、キャプチャ モードごとに個別の設定を簡単に調整できます。[標準]、[ウィンドウ]、[フル スクリーン]、[長方形] タブを使用します。
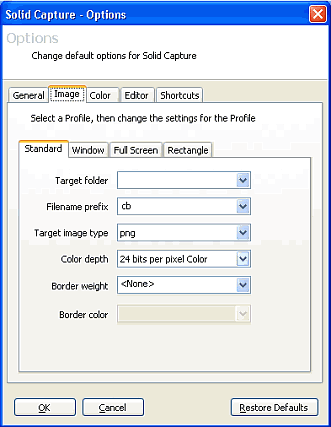
それぞれのタブを選択して、ウィンドウ キャプチャや長方形キャプチャなど、個々のキャプチャ モードの調整が可能です。 注: [標準] タブでは すべてのキャプチャ モードに適用する設定を指定します。
ヒント 2: 色の値のオプション
印刷用のデザインや Web グラフィックの場合、さまざまな形式で色の値を確認できます。[色のキャプチャ オプション] で、[色の形式] ドロップダウンから任意の形式を選択します。たとえば、色のキャプチャ機能を使用する場合、HTML の代わりに RGB で色の値を表示するようにできます。
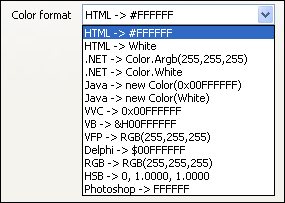
Tip 3: カーソルの表示/非表示
ドキュメント制作では、スクリーンショットにカーソルを含めたい場合と含めたくない場合があります。[キャプチャ時にカーソルを非表示にする] をオン/オフにして、この設定の切り替えを簡単に行うことができます。新しい設定は変更後すぐに有効になります。(注: カーソルを表示する場合は、スクリーンショットを撮る前にカーソルを適切な位置に配置してください。)
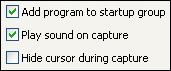
ヒント 4: SolidCapture をスタートアップ グループへ追加
多数のスクリーンショットを撮る場合は、SolidCapture をバックグランドで実行しておくと便利です。[オプション] で [プログラムをスタートアップ グループに追加する] をオンにすると、マシンを起動したときに SolidCapture がバックグランドで自動的に開始され、いつでもホットキーの組み合わせを使用して簡単に SolidCapture でスクリーンをキャプチャできます。
|