Excel Tipp: Nyomtatási terület
Néha egy Excel táblázatkezelőt helyesen nyomtatni úgy tűnik, mint megpróbálni kontrollálni egy vad elefántot. Íme most egy megoldás a bestia megszelídítésére: állítsa be a nyomtatási területet, és igazítsa be az oldalbeállítást. 1. lépés
A nyomtatási terület kiemelése A Microsoft ® Excel ®-ben, emeljen ki a munkalapon minden részletet, amit ki szeretne nyomtatni. Ehhez kattintson rá, és húzza az egérrel. Ha a terület nagy, akkor kattintson a bal felső cellára, majd a SHIFT GOMBOT lenyomva tartva kattintson a terület jobb alsó cellájába a nyomtatandó területet kiemeléséhez.
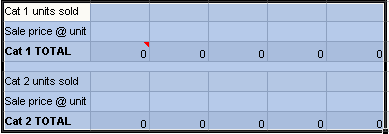
2. lépés
Nyomtatási terület beállítása Válassza ki a Fájl|Nyomtatási terület|Nyomtatási terület kijelölése parancsot. Mindent kinyomtat, amit ez a terület tartalmaz, amikor a Nyomtatás parancsot kiválasztja.
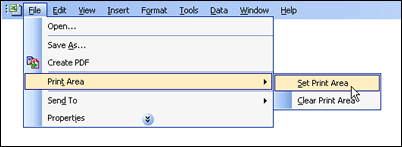
3. lépés
Nyomtatási nézet kiválasztása Válassza ki a Fájl|Nyomtatási kép parancsot, vagy kattintson a Nyomtatási kép gombra az eszköztáron, hogy lássa a terület nyomtatási képét. Ha a kiválasztott terület túl széles a kinyomtatáshoz a lapon, megváltoztathatja a lap irányát, vagy áttérhet a 4. lépésre a tartalom arányosításához.

4. lépés
Tartalom arányosítás (Választható) Ha szükséges akkor arányosíthatja a tartalmat, hogy elférjen egy oldalon. Válassza aFájl|Oldalbeállítás parancsot, aztán a Méretezés területen válassza a Méretezés módja... parancsot, hogy beállíthassa a területet, hogy illeszkedjen az aktuális oldalhoz. A másik megoldás, hogy módosítja a méretezési faktort az eredeti méret bizonyos százalékára.
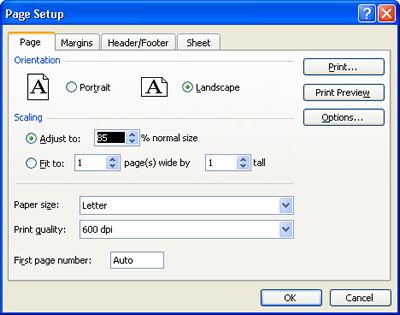
Így, amikor kinyomtatja az oldalt, nem lesz meglepetés, miként fogja kinyomtatni.

|
Megjegyzés: Amennyiben rendelkezik Solid Converter PDF v3 Professional verziójával, tartsa észben, hogy egy PDF fájlt az Excel Fájl|Nyomtatás menüjéből is ki tudja nyomtatni vagy akkor, ha a PDF készítése gombra kattint.
|
|