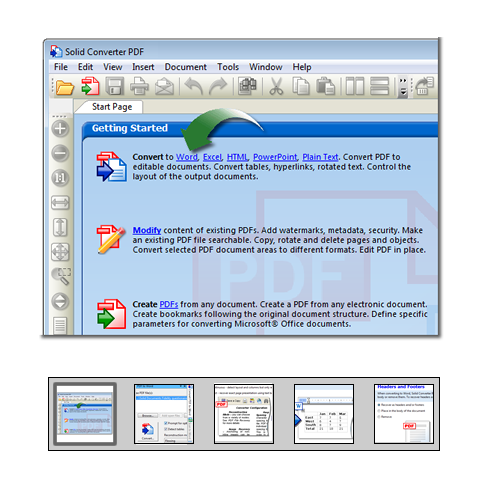-
Erste Schritte. Um eine PDF-Datei in ein Microsoft® Word-Dokument zu konvertieren, klicken Sie auf
- PDF-Datei öffnen in Solid PDF Tools.
- Wählen Sie In Word konvertieren aus.
- Konvertieren!
Sie können auch auf den Link PDF in Word konvertieren auf der Solid PDF Tools-Startseite unter "Erste Schritte" klicken.
-
Erweiterte Optionen. Um unter Verwendung der erweiterten Optionen ein PDF-Dokument in eine Word-Datei zu konvertieren, aktivieren Sie das Kontrollkästchen "Optionen anfordern". Solid PDF Tools fordert Sie vor jeder Konvertierung auf, bestimmte Konvertierungsoptionen anzugeben, beispielsweise für das Layout, die Bildwiederherstellung und die Tabellenerkennung.
-
Layout und Formatierung. Wählen Sie den Wiederherstellungsmodus aus, der für Ihr PDF-Dokument am besten geeignet ist.
- Fließend Stellt das Seitenlayout, Spalten, die Formatierung, Abbildungen und den Text wieder her.
- Fortlaufend Stellt den Text korrekt wieder her, aber behält nur die Absatzformatierung, Abbidlungen und den Textfluss bei.
- Genau Verwendet Word-Textfelder, um sicherzustellen, dass der Text und das Grafiklayout im Word-Dokument mit dem PDF-Dokument identisch sind.
-
Tabellenerkennung. Die Tabellenerkennung kann in Solid PDF Tools im fließenden oder fortgesetzten Modus ausgeführt werden, um das Seitenlayout zu erkennen. Diese Option ist ideal für Textdokumente.
-
Kopf- und Fußzeilen. Mit Solid PDF Tools können Sie Kopf- und/oder Fußzeilen konvertieren. Anschließend können Sie die Kopf- und Fußzeilen in Microsoft® Word-Dokumente als separate Textfelder einfügen oder entfernen. Um die Kopf- und Fußzeilen wiederherzustellen, wählen Sie den fließenden Modus aus.
-
Konvertierte Datei. Das konvertierte PDF-Dokument wird automatisch in Word geöffnet, nachdem es mit Solid PDF Tools konvertiert wurde.
|