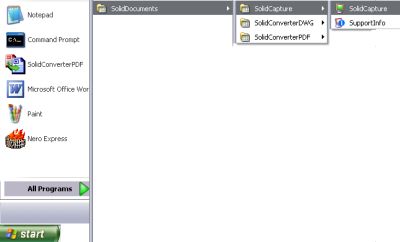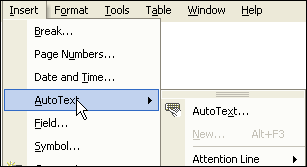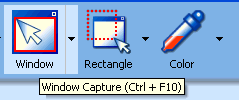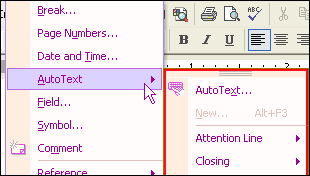捕获多级菜单
有时候,捕获如多级菜单或按钮工具提示等弹出项会很诡异。常常当开始一个捕获操作时,菜单或弹出窗口会消失。Solid Capture 提供了一个便于工作的解决方案,以便您可轻松地保存这些东西的屏幕截图。 第 1 步
- 打开 Solid Capture
用以下多种方法之一打开 Solid Capture:
- 桌面。双击 Solid Capture 图标。
 - Windows 开始菜单。从您的 Microsoft Windows “开始”“程序” 菜单,选择 Solid Documents|Solid Capture|Solid Capture。
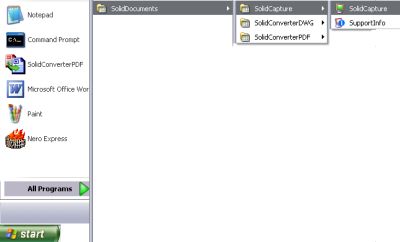
提示: 如果愿意,您可将 Solid Capture 添加到您的开始程序组。当 Windows 开始运行之后,Solid Capture 将激活,图标将在您的系统托盘上显示。 第 2 步
- 显示弹出项
在屏幕上显示弹出项。在此示例中,我们显示了 Microsoft® Word 的一个菜单。
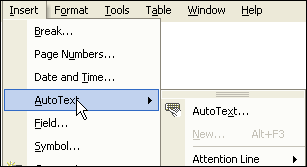
第 3 步
- 使用快捷键开始捕获操作
使用快捷键启动窗口捕获功能 - 在此示例中,我们用 CTRL + F10 (默认的窗口捕获键)开始捕获操作。(注意,您不可以针对此目的使用工具栏按钮;您必须用热键开始该指令。)
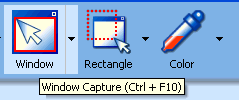
Tip: 如果您不记得有哪些热键,将您的鼠标滚动到一个工具栏按钮,或点击主要工具栏的 “选项” 按钮,并选择 “快捷键” 选项卡,查看热键列表。 第 4 步
- 按着 Shift 键选择菜单部分
按下 Shift 键,通过用鼠标点击菜单上您想要捕获的每一部分来选择,所选部分将加亮突出,并在您点击时变暗。
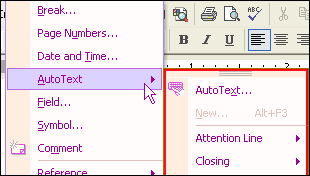
第 5 步
- 保存您的窗口捕获
一旦您选择了弹出菜单中您想捕获的各部分,再点击一下鼠标(这次不要按下 Shift 键),以结束捕获功能。 注意: 最后一次点击鼠标将不会捕获新内容,只是结束捕获操作而已。 视您的设置而定,Solid Capture 将操作以下一个或多个步骤:
- 将捕获保存到一个文件。当 “浏览” 窗口打开时,导航到您想要保存捕获的文件夹,为文件命名,然后点击 “保存”。
- 将捕获保存早您的 Windows 粘贴板。那么您可在另一个应用程序,比如 Microsoft Word 中,粘贴捕获。
- 在您的图像编辑器中显示捕获。如果愿意,您可更改捕获,并用您选择的格式保存。
注意: 您在任何时候通过点击 “选项” 按钮在主菜单工具栏中更改捕获。
|