|
Solid Capture - ОсобенностиСоздание снимков экрана и фрагментов
Средства обработки снимков
Простой и понятный пользовательский интерфейс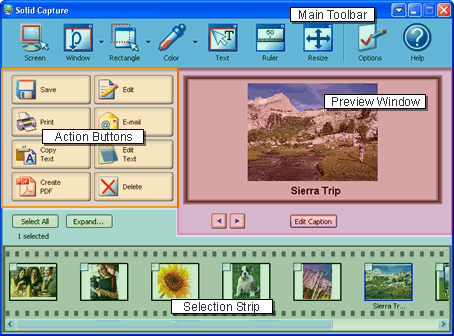
| |||||||||||||||||||||||||||||||||||||||||||||||||||||||||||||||||||||||||||||||||||||||||||||||||||||
We use cookies on this site to enhance your user experience. By continuing to use this website you are giving consent to set cookies. Please see our privacy policy for more details.
©2000-2023 Solid Documents Limited - Вcе права защищены.
©2000-2023 Solid Documents Limited - Вcе права защищены.












