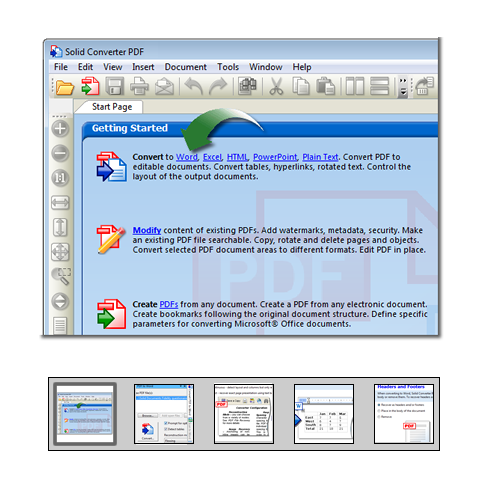-
Première étape. Pour convertir un document PDF en un document Microsoft® Word,
- Ouvrez simplement votre fichier PDF dans Solid PDF Tools
- Sélectionnez Convertir en Word
- Convertissez!
Vous pouvez aussi cliquer sur le lien Convertir de PDF à Word à la palette Introduction de la page d'accueil deSolid PDF Tools.
-
Options avancées. Pour convertir un PDF en Word au moyen de la boîte de dialogue des options avancées, sélectionnez simplement Demander les options. Solid PDF Tools vous demandera les options de conversion comme la mise en place, la récupération des images, la détection de tableaux et encore plus à chaque conversion.
-
Mise en page et formatage. Choisissez le mode de reconstruction le mieux adapté à la conversion de votre document PDF.- Suivi en page - récupération de la mise en page, des colonnes, du formatage et des graphiques, et conservation du flux de texte.
- Continu - détection de la mise en page et des colonnes, mais récupération du formatage, des graphiques et du flux de texte seulement.
- Page véritable - utilisation des boîtes de texte Word pour assurer que la mise en page du texte et des images dans le document Word est la même que dans le document PDF.
-
Détection de tableaux. La détection de tableaux peut être appliquée lorsque les modes de reconstruction Suivi en page ou Continu sont utilisés dans Solid PDF Tools pour reconnaître la mise en page. Cette option est idéale pour les documents texte.
-
En-têtes et pieds de page. Solid PDF Tools vous permet de convertir les en-têtes et les pieds de page. Vous pouvez les convertir en en-têtes et en pieds de page Microsoft® Word, les garder sur une page comme des boîtes de texte séparées ou les supprimer. Pour récupérer les en-têtes et les pieds de page, vous devez sélectionner le mode de reconstruction Suivi en page.
-
Fichier converti. Le document PDF converti dans Solid PDF Tools s'ouvrira automatiquement dans Word pour l'édition.
|