¿Cómo puedo añadir o cambiar un color transparente?
Con el asistente de Solid Converter GX, es fácil cambiar la transparencia y profundidad de color de sus archivos. Cambiar la profundidad de color es útil para crear archivos más pequeños (menor profundidad=archivo más pequeño). También es útil para crear efectos especiales como blanco y negro o una textura granulada. Cambiar o crear un color transparente (canal alpha) permite visualizar un color de fondo a través de la imagen. Por ejemplo, podría crear una página Web con un fondo azul. Al seleccionar que un color de la imagen (por ejemplo, blanco) sea transparente y colocando esta imagen en su página Web, el color azul se podría visualizar en cualquier lugar donde se visualizaba el color anterior (blanco). (Nota: La transparencia funciona mejor donde aparecen bloques sólidos de color. No funciona bien para imágenes como fotografías.) Paso 1 Abrir Su Archivo de Imagen y Comenzar el Asistente
Haga clic en el archivo deseado y haga clic en el botón Convertir o seleccione Convertir con Asistente del menú que aparece. 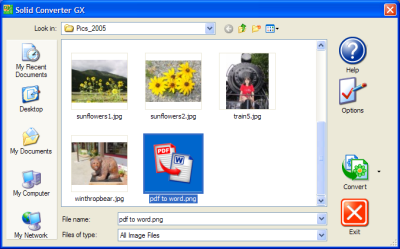
Paso 2
Seleccionar Formato de Imagen y Destino
Seleccione el formato de archivo que quiere para el archivo convertido. Si quiere mantener el mismo formato de archivo, seleccione la opción Igual a la Imagen de Fuente. Nota: Si desea, también puede seleccionar un nuevo destino o el archivo donde quiere guardar la nueva imagen. 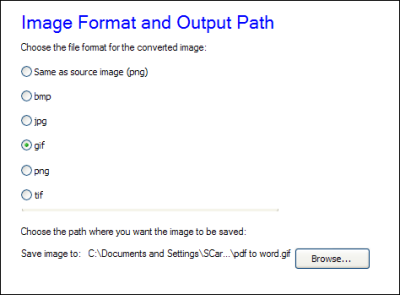
Paso 3
Seleccionar la Profundidad de Color
Seleccione la profundidad de color de la imagen. Generalmente, profundidades de color más altas generan imágenes de más alta calidad; profundidades de color más bajas generan imágenes de menor calidad. Podrá ver los resultados de su selección en la ventana de previsualización. Al terminar, haga clic en Siguiente. 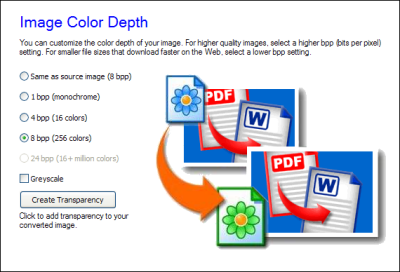
Nota: Dependiendo de su formato de imagen, sus opciones podrían estar limitadas. (Por ejemplo, archivos GIF deben ser de menos de 256 colores.) Para archivos JPG, tendrá las siguientes opciones: 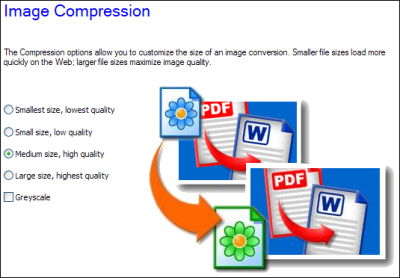
Paso 4
Cambiar Transparencia
Haga clic en el botón para cambiar la transparencia. Dependiendo de la selección de archivo de destino, el botón dirá Crear Transparencia, Cambiar Transparencia o Re-utilizar Transparencia. Después de hacer clic en el botón, aparece una caja de Transparencia. Nota: Esta opción no está disponible para archivos TIF y JPG. Al convertir a BMP, está disponible únicamente en profundidades de color de más de 24 bpp. Paso 5
Seleccionar Nuevo Color de Transparencia
Si el botón en el Paso 4 decía Crear Transparencia, puede hacer clic en la selección Crear Canal Alpha con Color y luego clic en el botón Escoger Color. Se visualizará un selector de color. Mueva su mouse al color que quiere transparentar y haga clic en el botón izquierdo del mouse para seleccionar ese color. Al terminar, haga clic en OK. 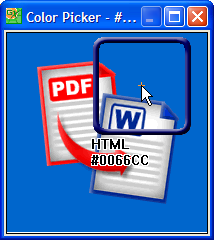
Si en el paso anterior, el botón decía Re-utilizar Transparencia, usted puede seleccionar un nuevo color transparente con el selector de color de Windows o borrar la transparencia. Al terminar, haga clic en OK. Paso 6
(Opcional) Abrir Imagen de Previsualización
Si desea, puede hacer clic en la imagen de previsualización para abrir y visualizar una versión más grande. Al terminar, cierre la ventana y haga clic en Siguiente para continuar. 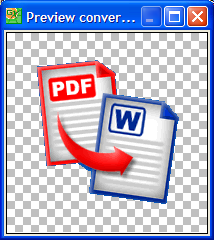
Paso 7
Terminar y Convertir la Gráfica
Revise sus selecciones. Si están bien, haga clic en Terminar. Si no están bien, haga clic en Atrás para volver a la pantalla anterior. 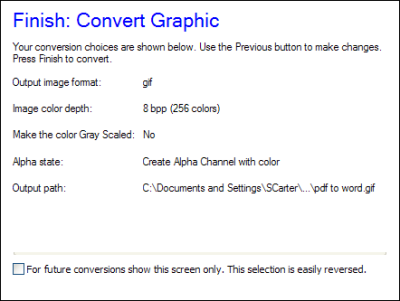
Durante el proceso de conversión, se visualizará una ventana de progreso; haga clic en Cerrar cuando su conversión haya terminado.
|