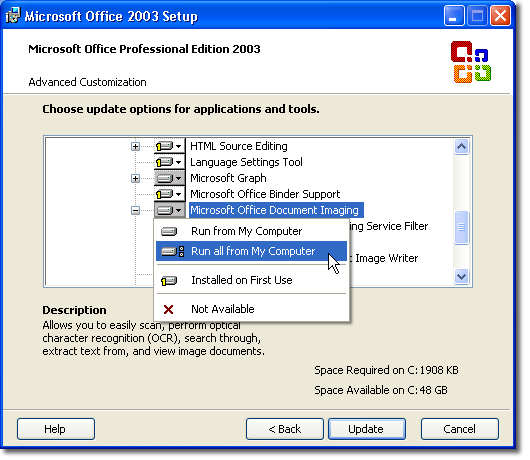|
Gescannte Dokumente in Word konvertierenBeachten Sie diese Tipps, um PDFs optimal zu scannen:
Microsoft ® Office 2003 oder 2007 ist zum Scannen erforderlichUnsere Produkte verwenden Microsoft ® Office Document Imaging (MODI), ein optionales Modul für Office 2003 und Office 2007. Das Modul wird normalerweise mit Office installiert. Beachten Sie, dass MODI in Office 2010 nicht enthalten ist. Sie können jedoch die vorherige Version installieren. So stellen Sie fest, ob MODI bereits installiert ist und MODI installieren: Konfigurieren der Scanoptionen in Solid PDF ToolsSolid PDF Tools umfasst verschiedene Konvertierungsoptionen, damit Sie unsere Software optimal für Ihre Dokumente verwenden können. Für gescannte Dokumente müssen Sie möglicherweise die OCR-Einstellungen in Solid PDF Tools anpassen. Führen Sie Solid PDF Tools aus und klicken Sie auf Tools | Optionen, um das Dialogfeld Optionen anzuzeigen, in dem die Einstellungen für die PDF-Konvertierung und Erstellung festlegen können. 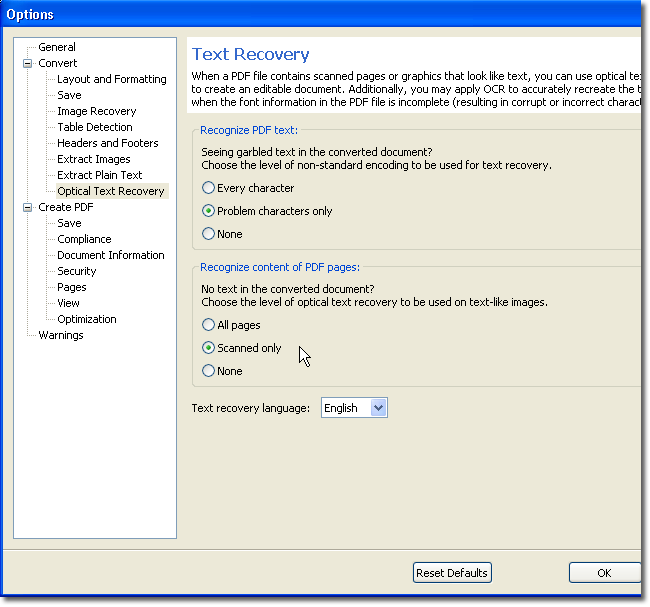 OCR-StufeWenn Sie ein Papierdokument scannen, wird ein Bild der Seite erstellt. Gescannte PDF-Dateien enthalten auch Bilder von PDF-Seiten. Sie müssen OCR für gescannte Seiten verwenden, um den Text wiederherzustellen. 1. "Keine" ist die beste Einstellung, wenn Sie PDF-Standarddateien in Word-Dokumente konvertieren (keine gescannten Dokumente). 2. Verwenden Sie "Nur gescannt", wenn Sie Papierdokumente scannen oder veraltete gescannte PDF-Dateien in Word-Dokumente konvertieren. Um gemischte, gescannte PDFs zu konvertieren, verwenden Sie ebenfalls diese Einstellung. 3. Wählen Sie "Alle Seiten" aus, wenn Sie ausschließlich PDFs verwenden, die gescannt wurden. Scannen von Papier und Konvertieren in Word-DokumenteUm ein Papierdokument in Word zu scannen, gehen Sie wie folgt vor:
Weitere Informationen erhalten Sie in der Diashow In Word scannen. Konvertieren von gescannten PDF-Dateien in bearbeitbare Word-DokumenteWenn Sie eine PDF-Datei konvertieren und ein nicht bearbeitbares Bild in Word erhalten, gehen Sie wie folgt vor:
Hinweis: Wenn Sie die Palette "In Word konvertieren" verwenden, müssen Sie die OCR-Optionen über das Menü Tools | Optionen konfigurieren. Weitere Informationen erhalten Sie in der Diashow PDF in Word konvertieren.
| |||||||||||||||||||||
©2000-2023 Solid Documents Limited - Alle Rechte vorbehalten